Hvordan multiplicerer en række celler med samme antal i Excel?
Antag at du har en række numre, og nu vil du multiplicere dem med et tal 8.7, har du effektive og hurtige metoder til at håndtere denne opgave?
- Multiplicer en række celler med det samme nummer med funktionen Indsæt speciel
- Multiplicer en række celler med det samme nummer med formlen i Excel
- Multiplicer en række celler med det samme nummer med / uden formel
- Konverter flere gange til timer / minutter / sekunder ved automatisk at multiplicere 24/1440/86400
- Konverter flere valutaer ved automatisk at multiplicere de seneste valutakurser i bulk
Multiplicer en række celler med det samme nummer med funktionen Indsæt speciel
Excel giver en hurtig måde at anvende en matematisk operation på en række celler. Du kan bruge Indsæt speciel funktion til at multiplicere et celleområde med et tal som følger:
1. Indtast nummeret 8.7 ind i en tom celle og kopiere den.
2. Vælg det område, som du vil multiplicere en værdi, og klik på Home > pasta > Indsæt speciel. Se skærmbillede nedenfor:
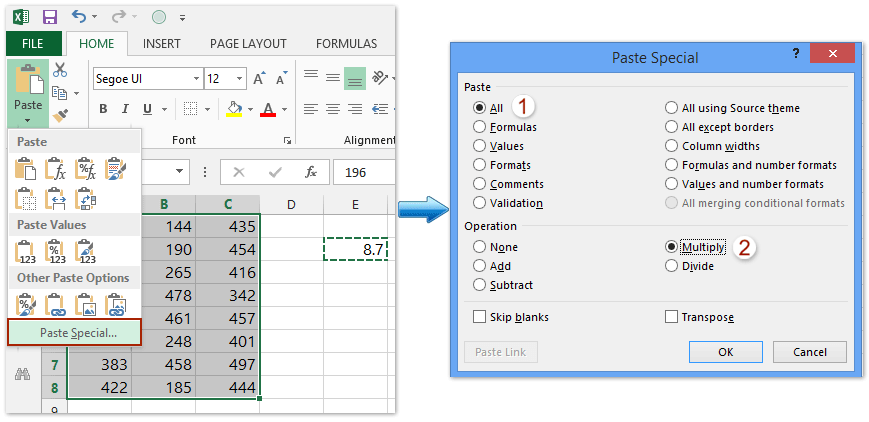
3. I Indsæt speciel dialogboksen, klik Alle valgmulighed i pasta sektion, og klik Gang valgmulighed i Produktion sektion, og klik på knappen OK knap. Se skærmbillede ovenfor:
Og det valgte interval ganges med tallet 8.7. Se skærmbillede nedenfor:

Multiplicer en række celler med det samme nummer med formlen i Excel
Bortset fra funktionen Indsæt speciel kan vi også anvende en formel til Multiplicer en række celler med det samme nummer i Excel. Gør følgende:
1. Vælg en tom celle, siger Cell E1, og skriv formlen = A1 * $ D $ 1 (A1 er den første celle i det område, du vil multiplicere med det samme nummer, D1 er cellen med det angivne tal, du vil multiplicere med) ind i det, og tryk på Indtast nøgle.

2. Træk Cell E1's AutoFill-håndtag til højre for Cell G1, og træk derefter ned til Cell G8. Se skærmbillede ovenfor.
Og nu ganges hver celle i det angivne interval (A1: C8 i vores tilfælde) med 8.7 på én gang.
Multiplicer en række celler med det samme nummer med / uden formel
Produktion træk ved Kutools til Excel kan hurtigt anvende forskellige slags matematiske operationer på en række celler uden at bruge en formel. Du kan bruge den til at multiplicere en række celler med et tal som følger.
Kutools til Excel - Pakket med over 300 vigtige værktøjer til Excel. Nyd en 30-dages GRATIS prøveperiode uden behov for kreditkort! Download nu!
1. Vælg det område, som du vil multiplicere en værdi, og klik på Kutools > Mere > Produktion, se skærmbillede:
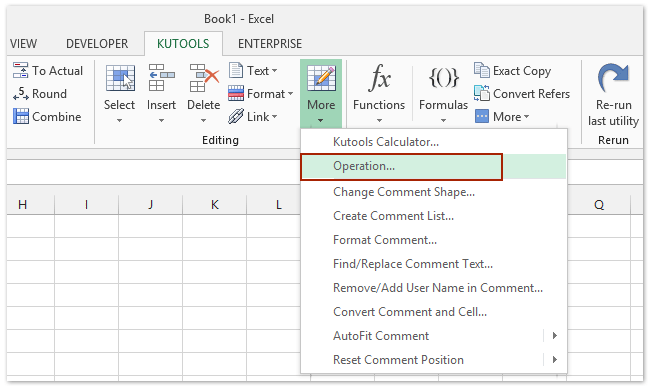
2. i Betjeningsværktøjer dialogboksen, vælg Multiplikation fra Produktion i feltet, og indtast nummeret 8.7 ind i operand boks og klik på Ok knap. Se skærmbillede:

Bemærk: Hvis du også vil oprette formler, kan du tjekke Opret formler mulighed. Hvis de valgte celler inkluderer formler, og du ikke vil multiplicere de beregnede resultater af formler, skal du kontrollere Spring formelceller over mulighed. Se skærmbillede:
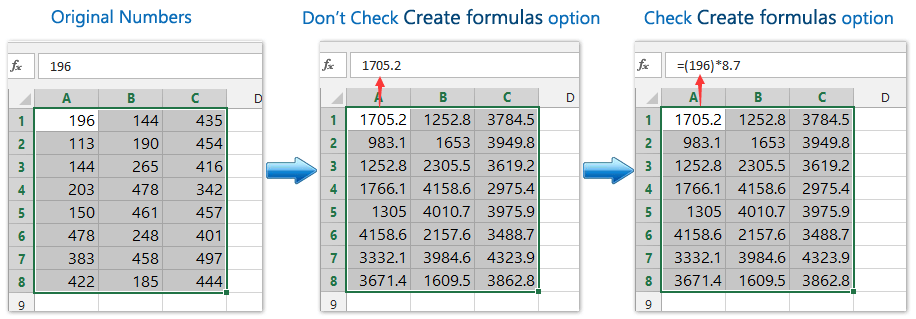
Demo: Multiplicer en række celler med det samme nummer med / uden formel
Et klik for at konvertere flere gange til timer / minutter / sekunder ved automatisk at multiplicere 24/1440/86400
For eksempel har du en tid på 2:23:42, du kan konvertere denne tid til timer efter multiplicere 24 (eller multiplicere 1440 til minutter, multiplicere 86400 til sekunder; med andre ord kan vi anvende formlen = F2 * 24 til at konvertere tiden til timer, = F2 * 1440 til minutter, = F2 * 86400 til sekunder), og skift derefter formelcellen til Nummerformat. Men med Kutools til Excel Konverter tid værktøj, kan du kun klikke med et klik for at konvertere flere tidsdata til timer / minutter / sekunder i Excel.
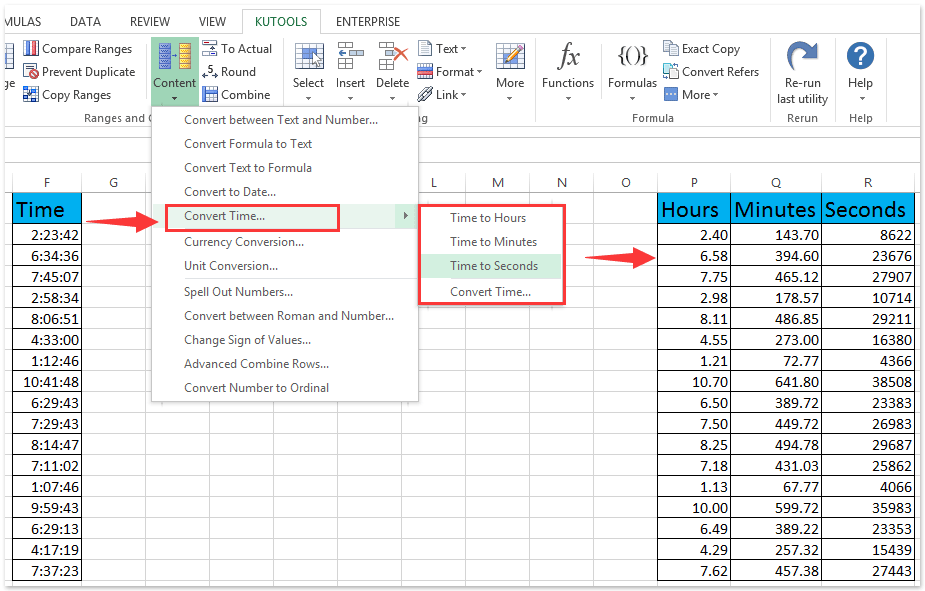
Konverter nemt valutaer ved automatisk at multiplicere den seneste valutakurs i Excel
Generelt er vi nødt til at få den seneste valutakurs mellem de to angivne valutaer og derefter multiplicere den seneste valutakurs for at konvertere den oprindelige valuta til den givne valuta. Men med Kutools til Excel Valutaomregning værktøj, kan det automatisk multiplicere den nyeste valutakurs for let batchkonvertering af valutaer i Excel.

Relaterede artikler
Bedste kontorproduktivitetsværktøjer
Overlad dine Excel-færdigheder med Kutools til Excel, og oplev effektivitet som aldrig før. Kutools til Excel tilbyder over 300 avancerede funktioner for at øge produktiviteten og spare tid. Klik her for at få den funktion, du har mest brug for...

Fanen Office bringer en grænseflade til et kontor med Office, og gør dit arbejde meget lettere
- Aktiver redigering og læsning af faner i Word, Excel, PowerPoint, Publisher, Access, Visio og Project.
- Åbn og opret flere dokumenter i nye faner i det samme vindue snarere end i nye vinduer.
- Øger din produktivitet med 50 % og reducerer hundredvis af museklik for dig hver dag!
