Hvordan fremhæver man celler, hvis værdien er større eller mindre end et tal i Excel?
Lad os sige, at du har en tabel med store mængder data, for at finde cellerne med værdier, der er større eller mindre end en bestemt værdi, vil det være trættende og tidskrævende. I denne tutorial vil jeg tale om måderne til hurtigt at fremhæve de celler, der indeholder værdier, der er større eller mindre end et angivet tal i Excel.

Fremhæv celler, hvis værdien er større eller mindre end et tal med betinget formatering
1. Vælg det dataområde, hvor du vil fremhæve de celler, der indeholder værdier, der er større eller mindre end en specificeret værdi. 
2. På den Home fanebladet, klik på Betinget formatering > Fremhæv celleregler, Og vælg derefter Bedre end, Mindre end eller andre muligheder, som du har brug for.
3. (Her valgte jeg Bedre end som et eksempel.) I pop op-vinduet Bedre end dialogboksen, indtast værdien i inputfeltet til venstre og vælg formatindstillingen i rullelisten til højre som vist nedenfor.
Bemærk: Hvis du vil bruge et brugerdefineret format, skal du vælge Brugerdefineret format, og tilpas derefter dit format i pop op-vinduet formater celler dialog boks.
4. De celler, der opfylder den betingelse, du har angivet, fremhæves med det samme.
Bemærk: Hvis du har brug for at redigere reglen, f.eks. at ændre værdien (450), relationen (større end til mindre end f.eks.) eller området, hvor reglen skal anvendes, skal du klikke Betinget formatering > Administrer regler at bringe op Betinget formatering af regler manager.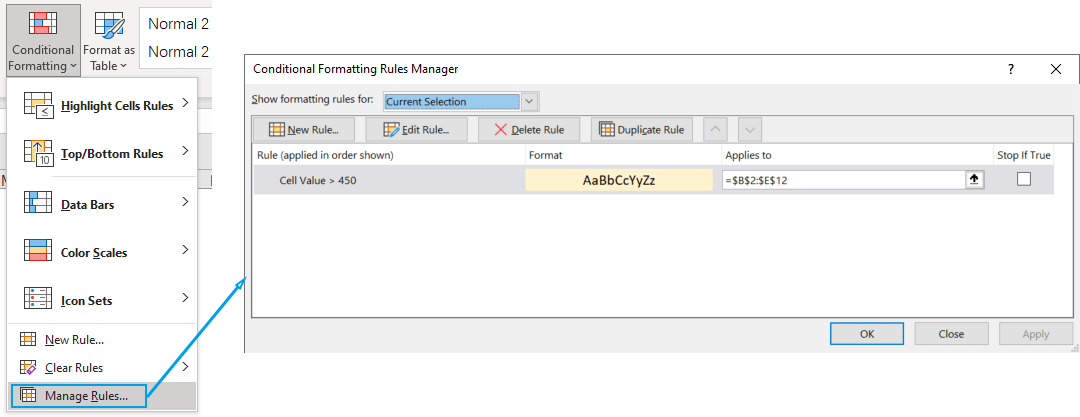
Fremhæv celler, hvis værdien er større eller mindre end et tal med funktionen Vælg specifikke celler
Kutools til Excel tilbyder Vælg specifikke celler funktion til at hjælpe dig med at finde flere værdier, der opfylder en eller to betingelser, du indstiller på én gang, læs venligst videre for at finde ud af, hvordan du hurtigt fremhæver celler, der indeholder værdier, der er større eller mindre end et tal.
1. På den Kutools fanebladet i Redigering gruppe, klik Type > Vælg specifikke celler.
- I Vælg celler i dette interval boksen skal du klikke på knappen til valg af område
 til højre for at angive området, hvorfra cellerne skal fremhæves. Bemærk: For at søge på tværs af hele arket, klik på arkfanen.
til højre for at angive området, hvorfra cellerne skal fremhæves. Bemærk: For at søge på tværs af hele arket, klik på arkfanen. - I Valgtype sektion, vælg Cell valgmulighed.
- I Specifik type sektion, sæt en eller to betingelser:
- Klik på rullepilen i venstre side for at vælge et forhold, du har brug for, som f.eks Større end, Mindre end, Større end eller lig medOsv
- Indtast værdien i den tilsvarende boks i henhold til dine behov.
- Angiv forholdet mellem de to betingelser (hvis der er): og or Or.
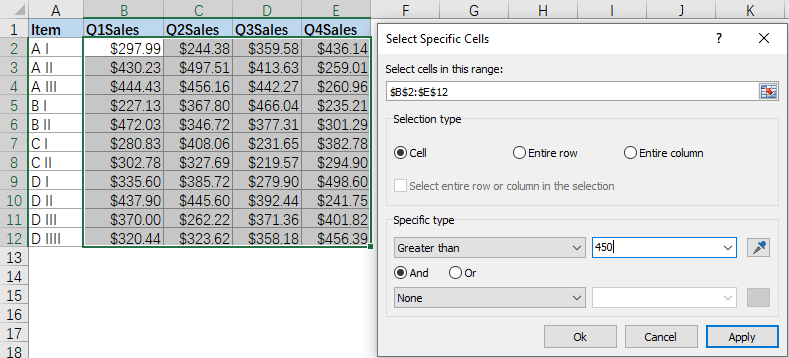
3. klik Ok for at vælge de celler, der opfylder de betingelser, du har angivet. En dialogboks dukker op, der fortæller dig, hvor mange celler der blev fundet og valgt.
4. klik OK. Nu kan du fremhæve de valgte celler på én gang ved at give dem en anden skriftfarve, fyldfarve eller andre formater.
Bemærk: At bruge Vælg specifikke celler funktion, bør du have Kutools til Excel installeret på din computer. Hvis du ikke har installeret Kutools, klik her for at downloade og installere. Det professionelle Excel-tilføjelsesprogram tilbyder en 30-dages gratis prøveperiode uden begrænsninger.
Relaterede artikler
Sådan fremhæves celler over/under gennemsnittet i Excel?
I nogle specielle tilfælde skal du muligvis fremhæve eller betinget formatering af cellerne, der er over / under gennemsnitsværdien i et dataområde i Excel. Her vil jeg fortælle dig, hvordan du hurtigt løser dette problem i Excel.
Sådan fremhæver du celler baseret på tekstlængde i Excel?
Antag at du arbejder med et regneark, der har en liste over tekststrenge, og nu vil du fremhæve alle cellerne, at længden af teksten er større end 15. Denne kunstige vil jeg tale om nogle metoder til at løse denne opgave i Excel .
Sådan fremhæves celler mellem to datoer i Excel?
Hvis du har en liste over datoer i dit regneark, og nu vil du fremhæve de celler eller rækker, der er mellem to definerede datoer, kan den betingede formatering af Excel gøre dig en tjeneste. Denne artikel vil tale om, hvordan du anvender den betingede formatering til at fremhæve cellerne eller rækkerne mellem to datoer.
Hvordan fremhæver man celler med samme/duplikerede værdier i Excel?
Ved du, hvordan du hurtigt fremhæver duplikerede værdier i en kolonne i Excel? Og hvad nu hvis hurtigt fremhæver alle de samme værdier mellem to kolonner i Excel? Denne artikel vil diskutere flere metoder om dem.
Bedste kontorproduktivitetsværktøjer
Overlad dine Excel-færdigheder med Kutools til Excel, og oplev effektivitet som aldrig før. Kutools til Excel tilbyder over 300 avancerede funktioner for at øge produktiviteten og spare tid. Klik her for at få den funktion, du har mest brug for...

Fanen Office bringer en grænseflade til et kontor med Office, og gør dit arbejde meget lettere
- Aktiver redigering og læsning af faner i Word, Excel, PowerPoint, Publisher, Access, Visio og Project.
- Åbn og opret flere dokumenter i nye faner i det samme vindue snarere end i nye vinduer.
- Øger din produktivitet med 50 % og reducerer hundredvis af museklik for dig hver dag!
