Klar formatering i Excel (hurtige og enkle metoder)
Formatering spiller en afgørende rolle for at præsentere data effektivt i Excel. Der er dog tidspunkter, hvor du skal fjerne formatering for at starte med en ren tavle eller gøre dine data konsistente. Denne vejledning vil guide dig gennem forskellige teknikker til effektivt at rydde formatering i Excel, uanset om det involverer fjernelse af fed eller kursiv formatering, nulstilling af skrifttypestile eller rydning af cellefarver, kanter, talformatering og betinget formatering.

Video: Ryd formatering i Excel
Fjern formatering med indstillingen Ryd formater
Lad os først lære den mest ligetil tilgang til at fjerne forskellige formateringselementer, herunder betinget formatering, fra dine data.
Trin 1: Vælg det område, hvorfra formateringen skal slettes
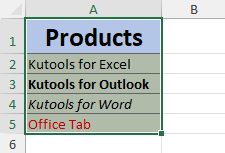
- Tryk på for at markere alle celler på et regneark Ctrl + A.
- For at vælge en hel kolonne eller række skal du klikke på overskriften til kolonnen eller rækken.
- For at vælge ikke-tilstødende celler eller områder skal du vælge den første celle eller det første område og derefter holde Ctrl mens du vælger de andre celler eller områder.
Trin 2: Vælg indstillingen Ryd formater
På Home fanebladet i Redigering gruppe, klik Klar > Ryd formater.

Resultat
Excel fjerner al formatering fra dine valgte celler med det samme.

Bemærkninger:
- Hvis du oplever, at du konstant har brug for at rydde formatering i Excel, kan du tilføje Ryd formater kommandoen til Hurtig adgangs værktøjslinje. Dette giver dig mulighed for hurtigt at få adgang til Ryd formater mulighed med et enkelt klik.

- For at gøre dette skal du højreklikke på Ryd formater valg og vælg Føj til værktøjslinjen Hurtig adgang.

- Ryd formater indstillingen kan ikke slette formatering, der udelukkende anvendes på individuelle tegn eller ord i en celle som vist nedenfor. Hvis dine data falder ind under denne kategori, så brug venligst Ryd al formatering træk ved Kutools til Excel.

Ryd formatering (inklusive formatering anvendt på individuelle tegn i en celle) med Kutools
I Excel kan individuelle tegn i en celle have forskellig formatering, som ikke kan ryddes med standardindstillingen for slet formatering. Det er her Kutools for Excel's Ryd al formatering funktion skinner. Ikke alene kan det rydde formatering anvendt på individuelle tegn eller ord i en celle, men det kan også rydde almindelig formatering, herunder cellefarver, kanter, betinget formatering, ligesom Excels indbyggede klare formateringsmulighed.
Efter at have valgt området, hvorfra formateringen skal slettes, skal du fortsætte Kutools fanebladet, klik på dannet > Ryd al formatering.

Bemærk: For at aktivere denne funktion, venligst download og installer Kutools til Excel. Det professionelle Excel-tilføjelsesprogram tilbyder en 30-dages gratis prøveperiode uden begrænsninger.
Slet formatering med Format Painter
Format maleren funktion i Excel er et praktisk værktøj, der giver dig mulighed for hurtigt at anvende formatering fra én celle til en anden. Dette betyder, at du nemt kan kopiere formateringen af en uformateret celle og anvende den på en anden celle, hvilket effektivt sletter enhver eksisterende formatering, inklusive betinget formatering.
- Vælg en uformateret celle, og klik Format maleren.
- Vælg de celler, hvorfra du vil fjerne formateringen.
-

Bemærkninger:
- For at rydde formatering fra flere ikke-tilstødende celler eller områder, skal du dobbeltklikke på Format maleren knappen efter at have valgt en uformateret celle, og vælg derefter individuelt og slet formateringen fra hver ønsket celle eller område. Når du er færdig, klik på Format maleren knappen igen for at fravælge den og vende tilbage til normal redigeringstilstand.
- Format maleren metoden kan ikke rydde formatering, der udelukkende anvendes på individuelle tegn eller ord i en celle som vist nedenfor. Hvis dine data falder ind under denne kategori, så brug venligst Ryd al formatering træk ved Kutools til Excel.

Fjern kun betinget formatering
I det angivne eksempel har vi anvendt en betinget formateringsregel (hvis celleværdi > 10 formater derefter cellen med et lyserødt fyld og mørkerød tekst), cellekanter og en orange skriftfarve. For kun at rydde den betingede formatering og samtidig bevare andre formateringselementer, kan du opnå dette ved at følge disse trin:
Trin 1: Vælg det område, hvorfra betinget formatering skal ryddes
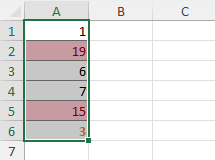
Trin 2: Vælg indstillingen Ryd regler fra valgte celler
På Home fanebladet i Styles gruppe, klik Betinget formatering > Ryd regler > Ryd regler fra valgte celler.
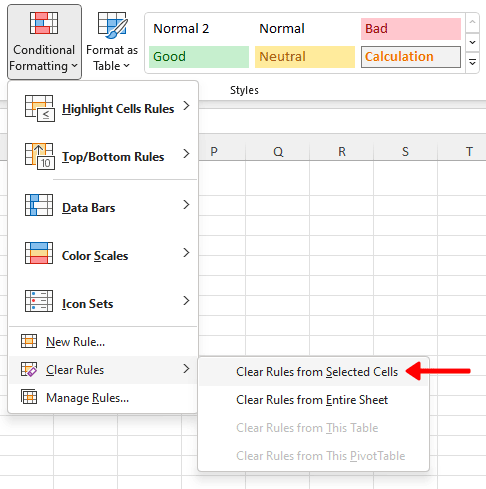
Resultat
Kun den betingede formatering fjernes, mens andre formateringselementer bibeholdes.
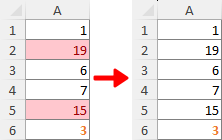
Ovenfor er alt relevant indhold relateret til clearing af formatering i Excel. Jeg håber, du finder tutorialen nyttig. Hvis du ønsker at udforske flere Excel-tip og tricks, klik her for at få adgang til vores omfattende samling af over tusindvis af tutorials.
Relaterede artikler
- Hvordan ryddes filtre fra alle regneark i aktiv projektmappe i Excel?
- Antag at du har oprettet flere filtre på tværs af forskellige regneark i en Excel-projektmappe, og nu vil du rydde alle disse filtre på én gang. Normalt skal du skifte til regnearket en efter en for at kontrollere filteret og derefter rydde det manuelt. Er der nogen praktisk metode til at rydde filtre fra alle regneark i en aktiv projektmappe? Prøv metoden i denne artikel.
- Sådan ryddes filtre, når du åbner, gemmer eller lukker projektmappe i Excel?
- Antag, at du har flere regneark, der indeholder filtrerede data i din projektmappe. For at rydde alle filtrene skal du kontrollere den filtrerede liste i forskellige regneark og derefter rydde dem manuelt én efter én. Det er irriterende! I denne artikel vil vi vise dig flere metoder til at rydde filtre, når du åbner, gemmer eller lukker en projektmappe i Excel.
Bedste kontorproduktivitetsværktøjer
Overlad dine Excel-færdigheder med Kutools til Excel, og oplev effektivitet som aldrig før. Kutools til Excel tilbyder over 300 avancerede funktioner for at øge produktiviteten og spare tid. Klik her for at få den funktion, du har mest brug for...

Fanen Office bringer en grænseflade til et kontor med Office, og gør dit arbejde meget lettere
- Aktiver redigering og læsning af faner i Word, Excel, PowerPoint, Publisher, Access, Visio og Project.
- Åbn og opret flere dokumenter i nye faner i det samme vindue snarere end i nye vinduer.
- Øger din produktivitet med 50 % og reducerer hundredvis af museklik for dig hver dag!

Indholdsfortegnelse
- Video: Ryd formatering i Excel
- Fjern formatering med indstillingen Ryd formater
- Ryd formatering (herunder formatering på tegnniveau) med Kutools
- Slet formatering med Format Painter
- Fjern kun betinget formatering
- Relaterede artikler
- De bedste Office-produktivitetsværktøjer
- Kommentarer