Sådan ryddes filtre, når du åbner, gemmer eller lukker projektmappe i Excel?
Antag, at du har flere regneark, der indeholder filtrerede data i din projektmappe. For at rydde alle filtrene skal du kontrollere den filtrerede liste i forskellige regneark og derefter rydde dem manuelt én efter én. Det er irriterende! I denne artikel vil vi vise dig flere metoder til at rydde filtre, når du åbner, gemmer eller lukker en projektmappe i Excel.
Ryd filtre, når du åbner projektmappe i Excel
Ryd filtre, når du gemmer projektmappe i Excel
Ryd filtre, når du lukker / afslutter projektmappe i Excel
Ryd filtre, når du åbner projektmappe i Excel
Dette afsnit taler om at rydde filtre i alle regneark, når du åbner en projektmappe. Gør som følger.
1. I en projektmappe skal du automatisk rydde alle filtre, når du åbner, tryk på andre + F11 nøgler til at åbne Microsoft Visual Basic til applikationer vindue.
2. i Microsoft Visual Basic til applikationer dobbeltklik på vinduet ThisWorkbook til venstre Projekt og derefter kopiere og indsætte nedenstående VBA-kode i Denne arbejdsbog (kode) vindue. Se skærmbillede:
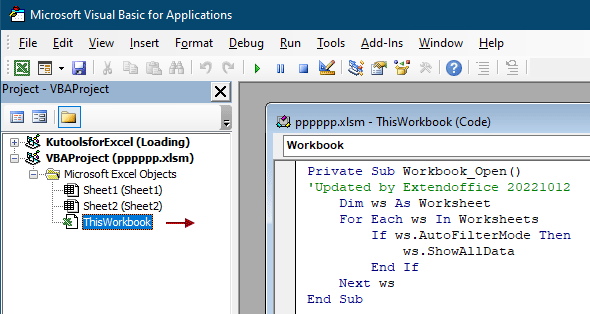
VBA-kode: Ryd alle filtre, når du åbner projektmappen
Private Sub Workbook_Open()
'Updated by Extendoffice 20221012
Dim ws As Worksheet
For Each ws In Worksheets
If ws.AutoFilterMode Then
ws.ShowAllData
End If
Next ws
End Sub3. Tryk på andre + Q taster for at afslutte Microsoft Visual Basic til applikationer vindue.
4. klik File (Felt) > Gem som. I pop op Gem som i dialogboksen, skal du angive en mappe for at gemme denne projektmappe, navngive den som du har brug for i Filnavn og vælg derefter Excel-makroaktiveret projektmappe mulighed fra Filtype rullelisten, og klik til sidst på Gem .

Fra nu af, når du åbner denne Macro-aktiverede projektmappe, vil alle filtre i denne projektmappe blive ryddet automatisk.
Ryd filtre, når du gemmer projektmappe i Excel
Du kan rydde alle filtre fra den aktuelle projektmappe, hver gang du gemmer den.
1. I projektmappen skal du automatisk rydde alle filtre fra. Tryk på andre + F11 nøgler til at åbne Microsoft Visual Basic til applikationer vindue.
2. i Microsoft Visual Basic til applikationer dobbeltklik på vinduet ThisWorkbook til venstre Projekt og derefter kopiere og indsætte nedenstående VBA-kode i Denne arbejdsbog (kode) vindue. Se skærmbillede:

VBA-kode: Ryd filtre, når du gemmer projektmappen
Private Sub Workbook_BeforeSave(ByVal SaveAsUI As Boolean, Cancel As Boolean)
'Updated by Extendoffice 20221012
Dim ws As Worksheet
For Each ws In Worksheets
If ws.AutoFilterMode Then
ws.ShowAllData
End If
Next ws
End Sub3. Trykke andre + Q taster for at afslutte Microsoft Visual Basic til applikationer vindue.
Fra nu af slettes alle filtre automatisk, når du gemmer projektmappen.
Ryd filtre, når du lukker / afslutter projektmappe i Excel
Det sidste afsnit viser vi dig, hvordan du rydder alle filtre på tværs af regneark, når du lukker eller afslutter projektmappen.
1. Åbn den projektmappe, du har brug for for automatisk at rydde alle filtre fra, og tryk derefter på andre + F11 nøgler til at åbne Microsoft Visual Basic til applikationer vindue.
2. i Microsoft Visual Basic til applikationer dobbeltklik på vinduet ThisWorkbook til venstre Projekt og derefter kopiere og indsætte nedenstående VBA-kode i Denne arbejdsbog (kode) vindue. Se skærmbillede:

VBA-kode: Ryd alle filtre på tværs af regneark, når du lukker / afslutter projektmappen
Private Sub Workbook_BeforeClose(Cancel As Boolean)
Dim ws As Worksheet
For Each ws In Worksheets
If ws.AutoFilterMode Then
ws.AutoFilterMode = False
End If
Next ws
End SubBemærk: Hvis du bare vil rydde filtre i det aktuelle regneark, skal du bruge nedenstående VBA-kode.
VBA-kode: Ryd filteret i det aktive ark, når du lukker projektmappen
Private Sub Workbook_BeforeClose(Cancel As Boolean)
'Updated by Extendoffice 20221012
Dim ws As Worksheet
Set ws = ActiveSheet
If ws.AutoFilterMode Then
ws.ShowAllData
End If
End Sub3. Trykke andre + Q taster for at afslutte Microsoft Visual Basic til applikationer vindue.
Fra nu af ryddes alle filtre automatisk efter at have klikket på knappen Luk i projektmappen.
Relaterede artikler:
- Hvordan ryddes filtercache (gamle emner) fra pivottabel i Excel?
- Hvordan ryddes filtre fra alle regneark i aktiv projektmappe i Excel?
- Sådan filtreres data baseret på afkrydsningsfelt i Excel?
- Hvordan udfyldes række numre i en filtreret listekolonne i Excel?
Bedste kontorproduktivitetsværktøjer
Overlad dine Excel-færdigheder med Kutools til Excel, og oplev effektivitet som aldrig før. Kutools til Excel tilbyder over 300 avancerede funktioner for at øge produktiviteten og spare tid. Klik her for at få den funktion, du har mest brug for...

Fanen Office bringer en grænseflade til et kontor med Office, og gør dit arbejde meget lettere
- Aktiver redigering og læsning af faner i Word, Excel, PowerPoint, Publisher, Access, Visio og Project.
- Åbn og opret flere dokumenter i nye faner i det samme vindue snarere end i nye vinduer.
- Øger din produktivitet med 50 % og reducerer hundredvis af museklik for dig hver dag!

