Opdel celler i Excel (fuld vejledning med detaljerede trin)
I Excel er der forskellige grunde til, at du muligvis skal opdele celledata. For eksempel kan de rå data indeholde flere oplysninger samlet i én celle, såsom fulde navne eller adresser. Opdeling af disse celler giver dig mulighed for at adskille forskellige typer information, hvilket gør dataene nemmere at rense og analysere. Denne artikel vil tjene som din omfattende guide, der viser forskellige måder at opdele celler i rækker eller kolonner baseret på specifikke separatorer.

Opdel celler i Excel i flere kolonner
Som vist på det følgende skærmbillede, antag, at du har en liste over fulde navne, og du vil opdele hvert fulde navn i separate for- og efternavne og placere de opdelte data i separate kolonner. Dette afsnit vil demonstrere fire måder at hjælpe dig med at udføre denne opgave.

Opdel celler i flere kolonner med tekst til kolonne-guiden
For at opdele celler i flere kolonner baseret på en specifik separator, er en almindeligt anvendt metode Tekst til kolonne guiden i Excel. Her vil jeg vise dig trin-for-trin, hvordan du bruger denne guide til at opnå det ønskede resultat.
Trin 1: Vælg de celler, du ønsker at opdele, og åbn guiden Tekst til kolonner
I dette tilfælde vælger jeg området A2: A8, som indeholder fulde navne. Gå derefter til data fanebladet, klik på Tekst til kolonner at åbne Tekst til kolonner guiden.

Trin 2: Konfigurer trinene et efter et i guiden
- I Trin 1 af 3 guiden, skal du vælge afgrænset valgmulighed, og klik derefter på Næste .

- I Trin 2 af 3 guiden, vælg afgrænsningerne for dine data og klik derefter på Næste for at fortsætte.
I dette tilfælde, da jeg skal opdele fulde navne i for- og efternavne baseret på mellemrum, vælger jeg kun Space afkrydsningsfeltet i afgrænsere sektion. Noter:
Noter:- Hvis den afgrænsning, du har brug for, ikke vises i dette afsnit, kan du vælge Andet afkrydsningsfeltet, og indtast dit eget skilletegn i tekstboksen.
- For at opdele celler efter linjeskift kan du vælge Andet afkrydsningsfeltet, og tryk på Ctrl + J nøgler sammen.

- I den sidste guide skal du konfigurere som følger:
1) I Bestemmelsessted skal du vælge en celle for at placere de opdelte data. Her vælger jeg celle C2.2) Klik på Finish .
Resultat
Fulde navne i udvalgte celler er adskilt i for- og efternavne og placeret i forskellige kolonner.

Opdel bekvemt celler i flere kolonner ved hjælp af Kutools
Som du kan se, det Tekst til kolonner guiden kræver flere trin for at fuldføre opgaven. Hvis du har brug for en enklere metode, Opdel celler træk ved Kutools til Excel kan varmt anbefales. Med denne funktion kan du bekvemt opdele celler i flere kolonner eller rækker baseret på en specifik afgrænsning ved at udfylde indstillingerne i en enkelt dialogboks.
Efter installation af Kutools til Excel, Vælg Kutools > Flet og del > Opdel celler at åbne Opdel celler dialog boks.
- Vælg det celleområde, der indeholder den tekst, du ønsker at opdele.
- Vælg Opdel til kolonner valgmulighed.
- Type Space (eller en hvilken som helst afgrænsning du har brug for), og klik OK.

- Vælg en destinationscelle og klik OK for at få alle opdelte data.

Opdel celler i flere kolonner med Flash Fill
Lad os nu gå videre til den tredje metode, kendt som Flash Fill. Introduceret i Excel 2013, Flash Fill designet til automatisk at udfylde dine data, når de registrerer et mønster. I dette afsnit vil jeg demonstrere, hvordan du bruger Flash Fill-funktionen til at adskille for- og efternavne fra fulde navne i en enkelt kolonne.
Trin 1: Indtast manuelt de første opdelte data i cellen ved siden af den oprindelige kolonne
I dette tilfælde vil jeg opdele de fulde navne i kolonne A i separate for- og efternavne. Det første fulde navn er i celle A2, så jeg vælger cellen B2 ved siden af den og skriver fornavnet. Se skærmbillede:

Trin 2: Anvend Flash Fill for automatisk at udfylde alle fornavne
Begynd at skrive det andet fornavn i cellen under B2 (som er B3), så genkender Excel mønsteret og genererer en forhåndsvisning af resten af fornavnene, og du skal trykke på Indtast for at acceptere forhåndsvisningen.

Nu er alle fornavne på fulde navne i kolonne A adskilt i kolonne B.

Trin 3: Få efternavne på fulde navne i en anden kolonne
Du skal gentage ovenstående trin 1 og 2 for at opdele efternavnene fra de fulde navne i kolonne A i kolonnen ved siden af fornavnskolonnen.
Resultat

- Denne funktion er kun tilgængelig i Excel 2013 og nyere versioner.
- Du kan også få adgang til Flash Fill med en af følgende metoder.
- Ved genvej
Efter at have indtastet fornavnet i celle B2, vælg området B2:B8, tryk på Ctrl + E tasterne for automatisk at udfylde resten af fornavnene
- Mulighed for bånd
Efter at have indtastet fornavnet i celle B2, vælg området B2:B8, gå til klik Fyld > Flash Fill under Home fane.
- Ved genvej
Opdel celler i flere kolonner med formler
Ovenstående metoder er ikke dynamiske, hvilket betyder, at hvis kildedataene ændres, så skal vi køre den samme proces igen. Tag det samme eksempel som ovenfor, for at opdele de fulde navne i kolonne A i separate for- og efternavne og få de opdelte data til at opdatere automatisk med eventuelle ændringer i kildedataene, prøv venligst en af følgende formler

Brug TEKST-funktioner til at opdele celler i kolonner med et bestemt skilletegn
Formlerne i dette afsnit er tilgængelige i alle Excel-versioner. Gør som følger for at anvende formlerne.
Trin 1: Udpak teksten før den første afgrænsning (fornavne i dette tilfælde)
- Vælg en celle (C2 i dette tilfælde) for at udskrive fornavnet, indtast følgende formel og tryk Indtast for at få fornavnet i A2.
=LEFT(A2,SEARCH(" ",A2)-1)
- Vælg denne resultatcelle, og træk dens AutoFyld-håndtag ned for at få resten af fornavnene.

Trin 2: Udtræk teksten efter den første afgrænsning (efternavne i dette tilfælde)
- Vælg en celle (D2 i dette tilfælde) for at udskrive efternavnet, indtast følgende formel og tryk Indtast for at få efternavnet i A2.
=RIGHT(A2,LEN(A2)-SEARCH(" ",A2))
- Vælg denne resultatcelle, og træk dens AutoFyld-håndtag ned for at få resten af efternavnene.

- I ovenstående formler:
- A2 er cellen, der indeholder det fulde navn, jeg ønsker at opdele.
- Et rum i anførselstegn angiver, at cellen vil blive opdelt med et mellemrum. Du kan ændre referencecellen og afgrænseren efter dine behov.
- Hvis en celle indeholder mere end to tekster opdelt med mellemrum der skal opdeles, vil den anden formel ovenfor returnere et forkert resultat. Du skal bruge yderligere formler for korrekt at opdele den anden, tredje og op til den N'te værdi adskilt af mellemrum.
- Brug følgende formel til returnere det andet ord (f.eks. mellemnavn) adskilt af mellemrum.
=TRIM(MID(SUBSTITUTE(A2," ",REPT(" ", 100)),100,100))
- Skift den anden 100 til 200 til få det tredje ord (f.eks. efternavn) adskilt af mellemrum.
=TRIM(MID(SUBSTITUTE(A2," ",REPT(" ", 100)),200,100))
- Ved at ændre 200 til 300, 400, 500osv., kan du få det fjerde, femte, sjette og efterfølgende ord.
- Brug følgende formel til returnere det andet ord (f.eks. mellemnavn) adskilt af mellemrum.
Brug TEXTSPLIT-funktionen til at opdele celler i kolonner efter specifik separator
Hvis du bruger Excel til Microsoft 365, TEXTSPLIT funktion er mere anbefalet. Gør venligst som følger.
Trin 1: Vælg en celle for at udskrive resultatet. Her vælger jeg cellen C2
Trin 2: Indtast nedenstående formel, og tryk på Enter
=TEXTSPLIT(A2," ")Du kan se, at al tekst adskilt af mellemrum i A2 er opdelt i forskellige kolonner.

Trin 3: Træk formlen for at få alle resultater
Vælg resultatcellerne i samme række, og træk derefter AutoFyld-håndtaget ned for at få alle resultater.
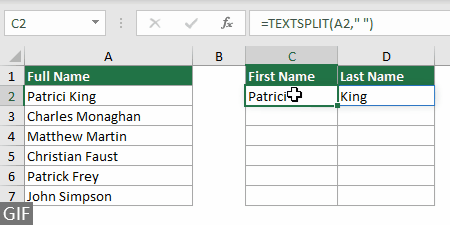
- Denne funktion er kun tilgængelig i Excel til Microsoft 365.
- I denne formel
- A2 er cellen, der indeholder det fulde navn, jeg ønsker at opdele.
- Et rum i anførselstegn angiver, at cellen vil blive opdelt med et mellemrum. Du kan ændre referencecellen og afgrænseren efter dine behov.
Opdel celler i Excel i flere rækker
Som vist på skærmbilledet nedenfor er der en liste over ordredetaljer i intervallet A2:A4, og dataene skal opdeles ved hjælp af en skråstreg for at udtrække forskellige typer information såsom vare, mængde, enhedspris og dato. For at udføre denne opgave demonstrerer dette afsnit 3 metoder.

Opdel celler i flere rækker med TEXTSPLIT-funktionen
Hvis du bruger Excel til Microsoft 365, kan TEXTSPLIT-funktionsmetoden nemt hjælpe. Gør venligst som følger.
Trin 1: Vælg en celle for at udskrive resultatet. Her vælger jeg celle B6
Trin 2: Indtast nedenstående formel, og tryk på Enter
=TEXTSPLIT(A2,,"/")Al tekst i A2 er opdelt i separate rækker baseret på 'skråstreg'-separatoren.

For at opdele data i celler A3 og A4 i individuelle rækker baseret på skråstreger skal du blot gentage trin 1 og 2 med de relevante formler nedenfor.
Formel i C6:
=TEXTSPLIT(A3,,"/")Formel i D6:
=TEXTSPLIT(A4,,"/")Resultat

- Denne funktion er kun tilgængelig i Excel til Microsoft 365.
- I ovenstående formler kan du ændre skråstreg / i anførselstegnene til et hvilket som helst afgrænsningstegn i henhold til dine data.
Opdel bekvemt celler i flere rækker ved hjælp af Kutools
Selvom Excels TEXTSPLIT-funktion er meget nyttig, er den begrænset til Excel for Microsoft 365-brugere. Desuden, hvis du har flere celler i en kolonne, der skal opdeles, skal du anvende forskellige formler individuelt på hver celle for at få resultaterne. I modsætning, Kutools til Excel's Opdel celler funktion fungerer på tværs af alle Excel-versioner. Det giver en ligetil, effektiv løsning til at opdele celler i flere rækker eller kolonner på én gang med blot et par klik.
Efter installation af Kutools til Excelklik Kutools > Flet og del > Opdel celler at åbne Opdel celler dialog boks.
- Vælg det celleområde, der indeholder den tekst, du ønsker at opdele.
- Vælg Opdel til rækker valgmulighed.
- Vælg en afgrænsning, du har brug for (her vælger jeg Andet og indtast en skråstreg), og klik derefter på OK.

- Vælg en destinationscelle og klik OK for at få alle opdelte data

Opdel celler i flere rækker med VBA-kode
Dette afsnit indeholder en VBA-kode, så du nemt kan opdele celler i flere rækker i Excel. Gør venligst som følger.
Trin 1: Åbn vinduet Microsoft Visual Basic for Applications
Tryk andre + F11 tasterne for at åbne dette vindue.
Trin 2: Indsæt et modul og indtast VBA-kode
Klik indsatte > Moduler, og kopier og indsæt derefter følgende VBA-kode i Modul (kode) vindue.

VBA-kode: Opdel celler i flere rækker i Excel
Option Explicit
Sub SplitCellsToRows()
'Updated by Extendoffice 20230727
Dim inputRng As Range
Dim outputRng As Range
Dim cell As Range
Dim splitValues() As String
Dim delimiter As String
Dim i As Long
Dim columnOffset As Long
On Error Resume Next
Set inputRng = Application.InputBox("Please select the input range", "Kutools for Excel", Type:=8) ' Ask user to select input range
If inputRng Is Nothing Then Exit Sub ' If the user clicked Cancel or entered nothing, exit the sub
Set outputRng = Application.InputBox("Please select the output range", "Kutools for Excel", Type:=8) ' Ask user to select output range
If outputRng Is Nothing Then Exit Sub ' If the user clicked Cancel or entered nothing, exit the sub
delimiter = Application.InputBox("Please enter the delimiter to split the cell contents", "Kutools for Excel", Type:=2) ' Ask user for delimiter
If delimiter = "" Then Exit Sub ' If the user clicked Cancel or entered nothing, exit the sub
If delimiter = "" Or delimiter = "False" Then Exit Sub ' If the user clicked Cancel or entered nothing, exit the sub
Application.ScreenUpdating = False
columnOffset = 0
For Each cell In inputRng
If InStr(cell.Value, delimiter) > 0 Then
splitValues = Split(cell.Value, delimiter)
For i = LBound(splitValues) To UBound(splitValues)
outputRng.Offset(i, columnOffset).Value = splitValues(i)
Next i
columnOffset = columnOffset + 1
Else
outputRng.Offset(0, columnOffset).Value = cell.Value
columnOffset = columnOffset + 1
End If
Next cell
Application.ScreenUpdating = True
End SubTrin 3: Kør VBA-koden
Tryk F5 nøglen til at køre koden. Derefter skal du udføre følgende konfigurationer.
- Der vises en dialogboks, der beder dig om at vælge cellerne med de data, du vil opdele (her vælger jeg området A2:A4). Når du har foretaget dit valg, skal du klikke OK.

- I den anden popup-dialogboks skal du vælge outputområdet (her vælger jeg cellen B6) og derefter klikke på OK.

- I den sidste dialogboks skal du indtaste afgrænsningen, der bruges til at opdele celleindholdet (her indtaster jeg en skråstreg) og derefter klikke på OK .

Resultat
Celler i det valgte område opdeles i flere rækker på samme tid.

Opdel celler i flere rækker med Power Query
En anden metode til at opdele celler i flere rækker med et bestemt skilletegn er at bruge Power Query, som også kan få de opdelte data til at ændre sig dynamisk med kildedataene. Ulempen ved denne metode er, at det tager flere trin at fuldføre. Lad os dykke ned for at se, hvordan det fungerer.
Trin 1: Vælg de celler, du vil opdele i flere rækker, vælg Data > Fra tabel/område

Trin 2: Konverter de valgte celler til tabel
Hvis de valgte celler ikke er i Excel-tabelformat, a Opret tabel dialogboksen vil dukke op. I denne dialogboks skal du blot kontrollere, om Excel har valgt dit valgte celleområde korrekt, markere, om din tabel har overskrift, og derefter klikke på OK .
Hvis de valgte celler er Excel-tabel, skal du gå til trin 3.

Trin 3: Vælg Opdel kolonne efter skilletegn
A Bord - Power Query editor vindue dukker op, skal du klikke Opdel kolonne > Ved afgrænsning under Home fane.

Trin 4: Konfigurer dialogboksen Split Column by Delimiter
- I Vælg eller indtast afgrænsningen sektion, angiv en afgrænsning for at opdele teksten (Her vælger jeg Tilpasset og indtast en skråstreg / i tekstboksen).
- Udvid Avancerede indstillinger sektion (som er foldet som standard), og vælg Rækker valgmulighed.
- I Citat karakter sektion, skal du vælge Ingen fra rullelisten
- Klik OK.

Trin 5: Gem og indlæs de opdelte data
- I dette tilfælde, da jeg skal angive en brugerdefineret destination for mine opdelte data, klikker jeg Luk og indlæs > Luk & indlæs til.
 Tip: For at indlæse de opdelte data i et nyt regneark skal du vælge Luk og indlæs valgmulighed.
Tip: For at indlæse de opdelte data i et nyt regneark skal du vælge Luk og indlæs valgmulighed. - I Importer data dialogboksen, vælg den Eksisterende regneark valgmulighed, vælg en celle for at finde de opdelte data, og klik derefter OK.

Resultat
Derefter opdeles alle celler i det valgte område i forskellige rækker inden for den samme kolonne med en specificeret skilletegn.

Afslutningsvis har denne artikel udforsket forskellige metoder til at opdele celler i flere kolonner eller rækker i Excel. Uanset hvilken tilgang du vælger, kan beherskelse af disse teknikker i høj grad forbedre din effektivitet, når du håndterer data i Excel. Fortsæt med at udforske, og du vil finde den metode, der fungerer bedst for dig.
Relaterede artikler
Opdel celler efter første mellemrumsadskiller i Excel
Denne vejledning viser to formler, der hjælper dig med at opdele celler efter det første mellemrum i Excel.
Opdel tal i kolonner i Excel
Hvis du har en liste over store tal, og du vil opdele tallene i hver celle i separate cifre og sætte dem i forskellige kolonner, kan metoderne i denne vejledning hjælpe dig.
Opdel en celle diagonalt i Excel
Det er almindeligt at opdele celleindhold efter mellemrum, komma osv. i Excel. Men ved du, hvordan man opdeler en celle diagonalt? Denne artikel viser dig løsningen.
Bedste kontorproduktivitetsværktøjer
Overlad dine Excel-færdigheder med Kutools til Excel, og oplev effektivitet som aldrig før. Kutools til Excel tilbyder over 300 avancerede funktioner for at øge produktiviteten og spare tid. Klik her for at få den funktion, du har mest brug for...

Fanen Office bringer en grænseflade til et kontor med Office, og gør dit arbejde meget lettere
- Aktiver redigering og læsning af faner i Word, Excel, PowerPoint, Publisher, Access, Visio og Project.
- Åbn og opret flere dokumenter i nye faner i det samme vindue snarere end i nye vinduer.
- Øger din produktivitet med 50 % og reducerer hundredvis af museklik for dig hver dag!

Indholdsfortegnelse
- video
- Opdel celler i Excel i flere kolonner
- Med tekst til kolonne-guiden
- Nemt med Kutools
- Med Flash Fill
- Med formler
- Opdel celler i Excel i flere rækker
- Med TEXTSPLIT funktion
- Nemt med Kutools
- Med VBA kode
- Med Power Query
- Relaterede artikler
- De bedste Office-produktivitetsværktøjer
- Kommentarer
