Excel TEXTSPLIT funktion
TEKSPLIT funktion opdeler tekststrenge med en given afgrænsning til en matrix på tværs af kolonner og rækker.
Bemærk: Denne funktion er kun tilgængelig i Excel til Microsoft 365 på Insider-kanalen.
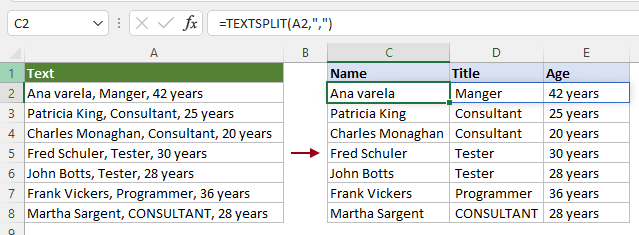
Syntaks
=TEXTSPLIT(text, col_delimiter, [row_delimiter], [ignore_empty], [match_mode], [pad_with])
argumenter
Bemærkninger
Returværdi
Det returnerer den opdelte tekststreng.
Eksempel
Her tager vi nogle eksempler for at demonstrere, hvordan man bruger TEXTSPLIT-funktionen til at opdele tekst under forskellige forhold.
#Eksempel 1: Opdel tekst med et skilletegn i kolonner eller rækker
Som vist på skærmbilledet nedenfor, for at opdele teksten i cellen A2 i kolonner eller rækker med komma, kan du anvende TEXTSPLIT-funktionen som følger.
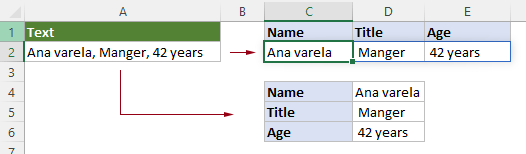
Opdel tekst vandret i kolonner med kommaer
Vælg en celle, indtast følgende formel og tryk på Indtast nøgle.
Resultaterne udfyldes med opdelte tekster på samme tid uden brug af AutoFyld-håndtaget.
=TEXTSPLIT(A2,",")

Opdel tekst lodret i rækker med kommaer
For at opdele tekst lodret i rækker med et givet afgrænsningstegn, skal du lade argumentet col_delimiter stå tomt og angive et skilletegn for row_delimiter argument. Gør venligst som følger.
Vælg en celle, indtast følgende formel og tryk på Indtast nøgle.
Resultatcellerne udfyldes med opdelte tekster på samme tid uden brug af AutoFyld-håndtaget.
=TEXTSPLIT(A2,,",")
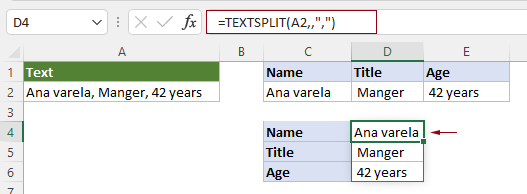
#Eksempel 2: Ignorer tomme celler ved opdeling af tekst med TEXTSPLIT-funktionen
Som vist på skærmbilledet nedenfor, hvis tekststrengen indeholder to eller flere på hinanden følgende skilletegn uden en værdi mellem dem, vil TEXTSPLIT-funktionen som standard bevare tomme celler ved opdeling af tekst. For at ignorere tomme celler ved opdeling, kan du anvende TEXTSPLIT-funktionen som følger.
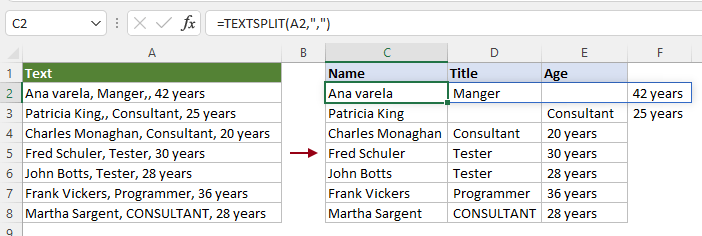
Vælg en tom celle, indtast følgende formel og tryk Indtast for at få alle opdelte tekster og ignorere de tomme celler. Hvis der er en liste over tekster, der skal opdeles, skal du vælge resultatcellen og trække dens AutoFyld-håndtag ned for at få resten af resultaterne.
=TEXTSPLIT(A2,",",,TRUE)
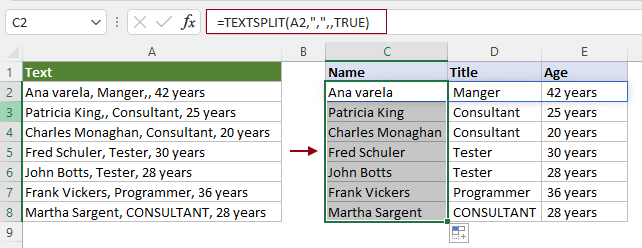
Bemærk: I denne formel er den logiske værdi "TRUE” leveres som ignore_empty argument.
#Eksempel 3: Opdel tekst skelner mellem store og små bogstaver eller ufølsom
Som standard er TEXTSPLIT-funktionen skelet mellem store og små bogstaver, da match_mode er sat til 0 eller efterladt tom.
Som vist på skærmbilledet nedenfor match_mode argumentet i TEXTSPLIT-funktionen efterlades tomt, så det søger kun efter et nøjagtigt match af teksten "Konsulent” i den angivne tekststreng.
=TEXTSPLIT(A2,"Consultant")

Hvis du ikke vil lave eksakt matchsøgning, skal du for eksempel søge efter den tekst, der indeholder begge dele "Konsulent" , "KONSULENT", i dette tilfælde kan du angive match_mode-argumentet som 1 for at få det gjort.
Vælg en tom celle, indtast formlen nedenfor og tryk på Indtast nøgle. Vælg denne resultatcelle, og træk dens Håndtag til automatisk udfyldning ned for at få resten af resultaterne.
=TEXTSPLIT(A2,"Consultant",,TRUE,1)
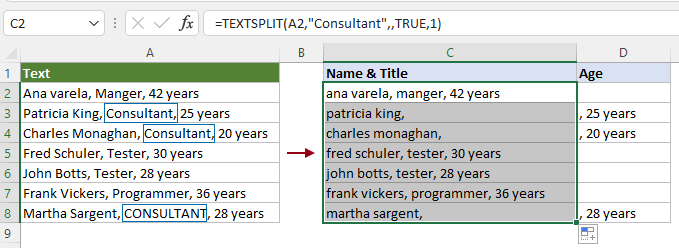
#Eksempel 4: Opdel tekst i rækker og kolonner på samme tid
For at opdele tekst i rækker og kolonner på samme tid ved at bruge TEXTSPLIT-funktionen, skal du angive både col_delimiter og row_delimiter argumenterne i formlen på samme tid.
Som vist i tabellen nedenfor kan du indtaste følgende formel i celle C2 og trykke på Indtast tasten for at få de opdelte tekster i tilsvarende rækker og kolonner på samme tid.
=TEXTSPLIT(A2,":", ",")
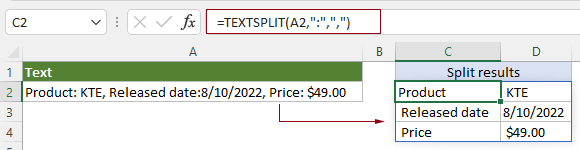
Bemærk: I dette tilfælde et kolon ":” leveres som col_delimiter argument og komma",” leveres som row_delimiter argument.
#Eksempel 4: Tilpas en værdi til at udfylde manglende værdier i 2D-array
Når du bruger TEXTSPLIT-funktionen til at opdele tekst i både rækker og kolonner på samme tid, returnerer Excel #N/A fejl i resultatet, hvis der mangler værdier i den originale tekststreng.
Som vist på skærmbilledet nedenfor, da der ikke er noget kolon ":” efter teksten Udgivet dato, Excel vender tilbage # N / A ud for "Udgivelsesdato".

Hvis du skal udfylde alle manglende værdier med en bindestreg (-) i 2D-arrayet i stedet for #N/A fejl, skal du blot angive det sidste argument "pad_med" som "-”For at få det gjort.
Vælg en tom celle, indtast følgende formel og tryk på Indtast tasten for at få alle opdelte tekster i rækker og kolonner.
=TEXTSPLIT(A2,":",",",,,"-")
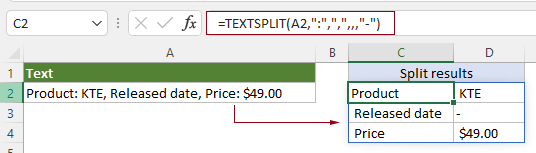
#Eksempel 5: Opdel tekst med flere skilletegn
TEXTSPLIT-funktionen gør det muligt at bruge flere skilletegn til at opdele tekst på samme tid. Dog skal afgrænsningerne være indesluttet i en matrixkonstant og adskilt med kommaer, som f.eks. {“delimiter1”,,”delimiter2”,...}.
Tekststrengen i tabellen nedenfor indeholder to afgrænsningstegn "-" og ",", for at opdele teksten med disse to afgrænsningstegn, skal du anvende TEXTSPLIT-funktionen som følger.

Vælg en tom celle, indtast følgende formel og tryk på Indtast nøgle.
=TEXTSPLIT(A2,{"-",","})

Bemærk: I denne formel er col_delimiter argument er angivet som {"-",","}.
Relaterede funktioner
Excel TEXTAFTER-funktion
TEXTAFTER-funktionen udtrækker og returnerer den tekst, der opstår efter en given understreng eller afgrænser.
Excel TEXTBEFORE-funktion
Funktionen TEXTBEFORE returnerer den tekst, der forekommer før en given understreng eller afgrænsning.
Excel VALUETOTEXT Funktion
Funktionen VALUETOTEXT konverterer enhver specificeret værdi til tekst.
De bedste Office-produktivitetsværktøjer
Kutools til Excel - Hjælper dig med at skille dig ud fra mængden
Kutools til Excel kan prale af over 300 funktioner, At sikre, at det, du har brug for, kun er et klik væk...

Fanen Office - Aktiver læsning og redigering af faner i Microsoft Office (inkluderer Excel)
- Et sekund til at skifte mellem snesevis af åbne dokumenter!
- Reducer hundreder af museklik for dig hver dag, og farvel med musens hånd.
- Øger din produktivitet med 50 %, når du ser og redigerer flere dokumenter.
- Giver effektive faner til Office (inkluderer Excel), ligesom Chrome, Edge og Firefox.
