Tricks til at ændre kolonnebredden og rækkehøjden i Excel
Har du nogensinde indtastet en dato eller nogle data i Excel, kun for at få det vist som '####'? Eller stødt på indhold i celler, der overstiger standardrækkehøjden, hvilket gør det svært at læse? Sådanne frustrerende øjeblikke er alt for almindelige og betyder typisk, at din celle bare er for smal til dens indhold. Men frygt ej! I denne artikel vil vi dykke dybt ned i kunsten at justere kolonnebredde og rækkehøjde for at sikre, at dine data ser pæne, ryddelige og fuldt ud synlige ud.
Skift kolonnebredden
- Ved at trække med musen
- Med et alsidigt værktøj (skift cellestørrelse baseret på tommer, cm, pund, pixelsenheder)
- Ved at indstille til et bestemt nummer
- Ved at bruge Autotilpas til automatisk at tilpasse celleindholdet
- Ved at bruge kopier og indsæt for at matche bredden af en anden kolonne
- Ved at trække musen
- Ved at indstille til et bestemt nummer
- Ved at bruge Autotilpas til automatisk at tilpasse celleindholdet

Video: Skift cellesøjlebredde og rækkehøjde
Søjlebredde og rækkehøjde – de grundlæggende ting, du skal vide
Før du dykker ned i ændring af kolonnebredde og rækkehøjde på celler, lad os blive bekendt med nogle grundlæggende ting:
Tabellen nedenfor viser minimum-, standard- og maksimumstørrelser for både kolonnebredde og rækkehøjde af en celle. Selvom vi ikke vil dykke ned i nøjagtige enheder her (de kan være en smule vanskelige), vil denne tabel være en nyttig reference.
| Type | Min | Standard | max |
| Kolonne | 0 (skjult) | 8.43 (64 pixels) | 255 |
| Række | 0 (skjult) | 15 (20 pixels) | 409 |
Hvis du klikker på højre grænse for en kolonneoverskrift uden at slippe, vises kolonnebredden; Hvis du klikker på den nederste linje af et rækkenummer uden at slippe, vises rækkehøjden.


Som standard bruger Excel 'punkt' som enhed under den normale visning. Men når du skifter til sidelayoutvisningen, er den sat til 'tommer'.


En afgørende ting at huske: Justering af bredden af en enkelt celle påvirker hele kolonnen. På samme måde påvirker justering af en celles højde hele dens række.
Skift kolonnebredden
For fuldt ud at vise celleindholdet skal du ændre kolonnebredden. I dette afsnit introducerer vi 5 måder at gøre dit arbejde mere smidigt, uanset om du er nybegynder eller erfaren bruger.
Skift kolonnebredden ved at trække med musen
Den mest almindeligt anvendte metode til at ændre kolonnebredden er ofte manuel træk.
Hold musen over den højre kant af den kolonne, du ønsker at justere øverst, indtil den bliver en dobbelt pil. Klik og træk derefter til højre eller venstre til den ønskede størrelse.

Skift kolonnebredden med et alsidigt værktøj (skift cellestørrelse baseret på tommer, cm, mm, pixelsenheder)
Når det kommer til at justere cellestørrelser i Excel, Kutools til Excel's Juster cellestørrelse funktion tilbyder en mere avanceret og brugervenlig grænseflade. Det gør det muligt for brugere at justere kolonnebredder og rækkehøjder samtidigt inden for en enkelt grænseflade, hvilket strømliner processen. Desuden giver denne funktion fleksibilitet til at justere cellestørrelser, med muligheder for at bruge forskellige enheder, herunder inches, cm, poundsog pixel. Lad os undersøge, hvordan man bruger det til effektivt at ændre størrelsen på flere celler.
Efter installation af Kutools til Excel, vælg celler, du vil justere deres størrelser på, klik Kutools > dannet > Juster cellestørrelse, og derefter i den åbne dialog:
- Vælg den enhedstype, du vil ændre størrelse baseret på.
- Angiv kolonnebredden og rækkehøjden, og klik derefter på OK.

Resultat

- Hvis du kun ønsker at justere kolonnebredden, skal du sætte kryds Kolonnebredde afkrydsningsfeltet og forlad Rækkehøjde afkrydsningsfeltet ikke markeret, og indstil derefter den ønskede kolonnestørrelse. Det samme princip gælder omvendt for rækkehøjdejusteringer.
- For at opleve kraften i funktionen Juster cellestørrelse skal du først installere Kutools til Excel. Ikke endnu? Download og få en gratis 30-dages prøveperiode i dag og forbedre din Excel nu.
Skift kolonnebredde ved at indstille til et bestemt tal
I Excel kan du også indstille et specifikt tal for at tilpasse kolonnebredden.
Trin 1: Vælg de kolonner eller celler, du vil justere
- En enkelt kolonne: Klik på kolonneoverskriften eller en hvilken som helst celle inde i den.
- Flere kolonner ved siden af hinanden: Klik på den første kolonneoverskrift, og træk til højre.
- Kolonner ikke ved siden af hinanden: Holde Ctrl og klik på kolonneoverskrifterne eller cellerne.
- Hele arbejdsark: Klik på Marker alt .
 mellem kolonne A og række 1.
mellem kolonne A og række 1.
Her vælger vi kolonne A til kolonne B.

Trin 2: Formatér kolonnebredden
Klik Home fane, og gå derefter til Celler gruppe, vælg dannet > Kolonnebredde.

Eller du kan Højreklik to vælge Kolonnebredde i kontekstmenuen.

Trin 3: Indstil kolonnebredden, og klik på OK

Resultat

Skift kolonnebredde ved at bruge Autotilpasning for automatisk at tilpasse celleindholdet
For dem med forskellige datalængder i en kolonne eller flere kolonner, for hurtigt at ændre kolonnebredden for at vise hele celleindholdet, er AutoFit-funktionen en livredder.
Sådan tilpasses kolonnebredden automatisk:
-
For én kolonne:
Klik på kolonneoverskriften, og dobbeltklik derefter på højre grænse for kolonneoverskriften.
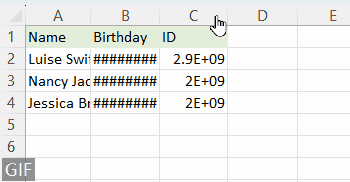
-
For flere tilstødende kolonner:
Klik på den første kolonneoverskrift, og træk til højre for at vælge kolonner, og dobbeltklik derefter ved højre grænse for en hvilken som helst valgt kolonneoverskrift.
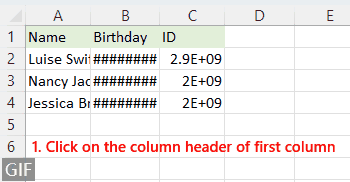
-
For flere ikke-tilstødende kolonner:
Klik på den første kolonneoverskrift, og hold derefter nede Ctrl tasten for at vælge andre kolonner, og dobbeltklik derefter på højre grænse for en hvilken som helst valgt kolonneoverskrift.

Eller efter at have valgt kolonnerne, kan du gå til Home fanebladet, vælg dannet > Autotilpas Kolonnebredde for automatisk at justere kolonnebredden, så den passer til celleindholdet.

Skift kolonnebredde ved at bruge copy and paste special for at matche bredden af en anden kolonne
Følg disse trin for at anvende kolonnebredden fra én kolonne til en anden:
Trin 1: Kopier cellen
Vælg cellen med den ønskede kolonnebredde, tryk på Ctrl + C at kopiere den.

Trin 2: Indsæt kolonnebredden
-
Fremhæv målkolonnerne eller -cellerne, og højreklik derefter for at vælge Indsæt speciel fra kontekstmenuen.

-
I Indsæt speciel dialog, vælg Søjlebredderklik OK.

Resultat
Nu er bredden af de valgte kolonner blevet justeret til at matche de kopierede cellers bredde.

Ændre rækkehøjden
Der er tre nemme metoder i Excel til at ændre rækkehøjden på celler. Lad os udforske dem for at få dette gjort.
Skift rækkehøjden ved at trække med musen
For dem, der kan lide praktiske justeringer, er ændring af rækkehøjde ved at trække med musen den mest intuitive metode.
Naviger til rækkenummeret i venstre side af Excel-vinduet, og svæv over den nederste kant af rækkenummeret, indtil markøren skifter til en tosidet pil, klik og træk op eller ned for at justere rækkehøjden.
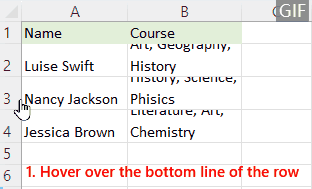
Skift hurtigt cellestørrelse i én grænseflade
Revolutioner din Excel-oplevelse med Kutools til Excel's Juster cellestørrelse funktion! Juster nemt både kolonnebredder og rækkehøjder i én intuitiv grænseflade. Derudover kan du vælge mellem flere måleenheder som tommer, cm, pund og pixels. Øg din produktivitet – download og prøv det nu!

Skift rækkehøjden ved at indstille til et bestemt tal
Hvis du ønsker at indstille en bestemt rækkehøjde til design- eller printformål, er indstilling af et specifikt tal det bedste bud.
Trin 1: Vælg de rækker eller celler, du vil justere
- En enkelt række: Klik på rækkenummeret eller en hvilken som helst celle inde i den.
- Flere rækker ved siden af hinanden: Klik på det første rækkenummer, og træk ned.
- Rækker ikke ved siden af hinanden: Holde Ctrl og klik på rækkenumrene eller cellerne.
- Hele arbejdsark: Klik på Marker alt .
 mellem kolonne A og række 1.
mellem kolonne A og række 1.
Her vælger vi række 2 til række 4.

Trin 2: Formater rækkehøjde
Klik Home fane, og gå derefter til Celler gruppe, vælg dannet > Rækkehøjde.

Eller du kan Højreklik at vælge Rækkehøjde i kontekstmenuen.

Trin 3: Indstil rækkehøjden, og klik på OK

Resultat

Skift rækkehøjden ved at bruge Autotilpasning for automatisk at tilpasse celleindholdet
Har du nogensinde stødt på rækker, hvor indholdet ikke passer helt rigtigt? AutoFit er et magisk værktøj designet til sådanne scenarier. Den justerer automatisk rækkehøjden, så den passer til indholdet.
Sådan tilpasses rækkehøjden automatisk:
-
For en række:
Klik på rækkenummeret, og dobbeltklik derefter på den nederste kant af rækkenummeret.
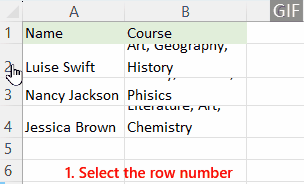
-
For flere tilstødende rækker:
Klik på det første rækkenummer, og træk derefter ned for at vælge rækker, dobbeltklik på den nederste kant af et hvilket som helst valgt rækkenummer.

-
For flere ikke-tilstødende rækker:
Klik på det første rækkenummer, og hold derefter nede Ctrl tasten for at vælge andre rækker, og dobbeltklik derefter på nederste kant af et valgt rækkenummer.

Eller du kan gå til Home fanebladet, vælg dannet > Autotilpas Rækkehøjde for automatisk at ændre rækkehøjde efter valg af rækker.

Skift standard kolonnebredde i arkene eller hele projektmappen
For at opretholde ensartethed på tværs af din projektmappe kan du overveje at justere standardsøjlebredden. For eksempel er standard kolonnebredde i Excel 8.43, nu vil vi ændre standard kolonnebredde til 12.
Trin 1: Vælg de ark, du vil ændre standardsøjlebredden
- For at vælge et enkelt ark skal du klikke på dets arkfane.
- For at vælge flere ark skal du klikke på deres arkfaner, mens du holder Ctrl nøgle.

- For at vælge alle ark skal du højreklikke på en arkfane og derefter vælge Vælg Alle ark fra kontekstmenuen.

Trin 2: Skift standard kolonnebredde
- Klik Home fanebladet, gå til Celler gruppe, vælg dannet > Standardbredde.

- Indstil en standard kolonnebredde og klik OK.

Oplysningerne ovenfor beskriver, hvordan du ændrer cellestørrelse i Excel. Jeg håber du finder det værdifuldt og gavnligt. For flere uvurderlige Excel-tip og tricks, der kan transformere din databehandling, dykke ind her.
De bedste Office-produktivitetsværktøjer
Kutools til Excel - Hjælper dig med at skille dig ud fra mængden
Kutools til Excel kan prale af over 300 funktioner, At sikre, at det, du har brug for, kun er et klik væk...

Fanen Office - Aktiver læsning og redigering af faner i Microsoft Office (inkluderer Excel)
- Et sekund til at skifte mellem snesevis af åbne dokumenter!
- Reducer hundreder af museklik for dig hver dag, og farvel med musens hånd.
- Øger din produktivitet med 50 %, når du ser og redigerer flere dokumenter.
- Giver effektive faner til Office (inkluderer Excel), ligesom Chrome, Edge og Firefox.

Indholdsfortegnelse
- Video: Skift cellesøjlebredde og rækkehøjde
- Søjlebredde og rækkehøjde – de grundlæggende ting
- Skift kolonnebredden
- Ved at trække med musen
- Med et alsidigt værktøj (skift cellestørrelse baseret på tommer, cm, mm, pixelsenheder)
- Ved at indstille til et bestemt nummer
- Ved at bruge Autotilpas til automatisk at tilpasse celleindholdet
- Ved at bruge kopier og indsæt for at matche bredden af en anden kolonne
- Ændre rækkehøjden
- Ved at trække musen
- Ved at indstille til et bestemt nummer
- Ved at bruge Autotilpas til automatisk at tilpasse celleindholdet
- Skift standard kolonnebredde i ark eller hele projektmappen
- Relaterede artikler
- Bedste kontorproduktivitetsværktøjer
- Kommentarer