Hvordan fravælger man hurtigt celler fra udvalgte områder i Excel?
Hvis du antager, at du har brug for at fravælge nogle celler eller intervaller fra aktuelle markeringer, skal du fjerne markeringen af hele markeringen og genvælge igen, fordi Excel ikke tilbyder en måde at fravælge celler, når de først er valgt. Og denne artikel viser nogle vanskelige vejledninger til at fravælge en del af celler eller intervaller fra det aktuelle valg.
Fravælg en del af cellerne eller varierer fra markering med VBA-kode
Fravælg en del af cellerne eller varierer fra markering med Kutools til Excel
For eksempel har du valgt mange celler, men nu finder du ud af, at der er nogle celler, som du ikke vil have. Så du er nødt til at fravælge dem og efterlade andre valgte celler, se følgende skærmbilleder:
 |
 |
 |
 Fravælg en del af cellerne eller varierer fra markering med VBA-kode
Fravælg en del af cellerne eller varierer fra markering med VBA-kode
VBA er en fantastisk måde at håndtere nogle operationer i Excel, der ikke er let med Excels kommandoer. Det gør også fravælgelse af celler eller områder.
Trin 1: Vælg det område, du vil arbejde med;
Trin 2: Klik på en celle i det valg, som du vil fravælge, mens du holder nede Ctrl nøgle.
Trin 3: Hold nede andre + F11 nøgler i Excel, og det åbner Microsoft Visual Basic til applikationer vindue.
Trin 4: Klik indsatte > Moduler, og indsæt følgende makro i modulvinduet.
VBA til at fravælge aktiv celle fra markering
Sub UnSelectCell()
'Updateby20140314
Dim rng As Range
Dim InputRng As Range
Dim DeleteRng As Range
Dim OutRng As Range
xTitleId = "KutoolsforExcel"
Set InputRng = Application.Selection
Set InputRng = Application.InputBox("Range :", xTitleId, InputRng.Address, Type:=8)
Set DeleteRng = Application.InputBox("Delete Range", xTitleId, Type:=8)
For Each rng In InputRng
If Application.Intersect(rng, DeleteRng) Is Nothing Then
If OutRng Is Nothing Then
Set OutRng = rng
Else
Set OutRng = Application.Union(OutRng, rng)
End If
End If
Next
OutRng.Select
End Sub
Trin 5: Tryk på F5 nøgle til at køre denne makro. Derefter dukker en dialog op, hvor du kan vælge et bearbejdet interval. Se skærmbilleder:

Trin 6: Klik derefter på OK, en anden dialog vises, hvor du kan fravælge celler i området. Og hvis du vil fravælge mere end en celle i området, kan du holde Ctrl for at vælge dem en efter en. Se skærmbillede:

Trin 7: Klik OK, og du kan se resultatet:
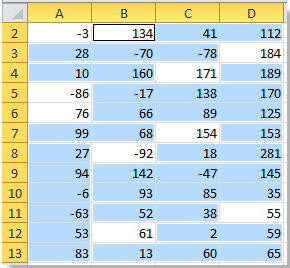
 Fravælg en del af cellerne eller varierer fra markering med Kutools til Excel
Fravælg en del af cellerne eller varierer fra markering med Kutools til Excel
Hvis du har brug for at fravælge mange celler eller intervaller fra markering, er VBA ovenfor ikke en god måde. Så vi introducerer følgende trick, the Vælg Range Helper værktøjer til Kutools til Excel. Det kan hjælpe dig med at fravælge enhver celle eller rækkevidde fra valg let og hurtigt.
Kutools til Excel indeholder mere end 300 praktiske Excel-værktøjer. Gratis at prøve uden begrænsning på 30 dage. Få det nu.
Trin 1: Klik Kutools > Vælg værktøj >> Vælg Range Helper ....
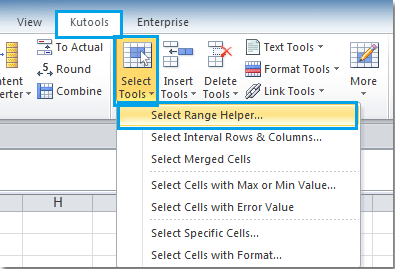
Trin 2: I Vælg Range Helper dialogboksen, skal du kontrollere Fravælg celler indstilling, og klik eller træk derefter musen for at fravælge celler eller områder fra markeringen. Se skærmbillede:

Trin 3: Og de celler, du uønskede, er fravalgt fra markeringen. I slutningen skal du lukke Vælg Range Helper dialog boks.
For mere detaljeret information om Vælg Range Helper, Kan du besøge Vælg beskrivelse af Range Helper-funktion.
Relaterede artikler:
- Vælg ikke-tilstødende celler eller områder
- Omvendt valg af valgte områder
- Vælg alle celler med data i markeringer
Bedste kontorproduktivitetsværktøjer
Overlad dine Excel-færdigheder med Kutools til Excel, og oplev effektivitet som aldrig før. Kutools til Excel tilbyder over 300 avancerede funktioner for at øge produktiviteten og spare tid. Klik her for at få den funktion, du har mest brug for...

Fanen Office bringer en grænseflade til et kontor med Office, og gør dit arbejde meget lettere
- Aktiver redigering og læsning af faner i Word, Excel, PowerPoint, Publisher, Access, Visio og Project.
- Åbn og opret flere dokumenter i nye faner i det samme vindue snarere end i nye vinduer.
- Øger din produktivitet med 50 % og reducerer hundredvis af museklik for dig hver dag!

