Hvordan gennemsnit for celler med kun værdier (ekskluder 0 eller tomme celler) i Excel?
Gennemsnitlig funktion er ret nyttig til vores daglige arbejde i Excel. Denne artikel vil tale om, hvordan man nemt beregner gennemsnittet for celler med kun værdier (eksklusive tomme celler) i Excel.
- Gennemsnit med Ignorering / ekskludering af tomme celler med formel
- Gennemsnit for celler med kun værdier (ekskluder tomme celler) med Kutools til Excel (kun 1 trin)
Gennemsnit med Ignorering / ekskludering af tomme celler med formel
Funktionen Gennemsnit ignorerer automatisk de virkelig tomme celler. Men hvis du har deaktiveret muligheden for Shvordan et nul i celler, der har nul værdi i dialogboksen Excel-indstillinger (klik på File (Felt) > Indstillinger > Avanceret > Visningsindstillinger for dette regneark), kan nogle tomme celler have nul værdier i Excel. I dette tilfælde udelukker funktionen Gennemsnit ikke disse tomme celler med nulværdier.

Faktisk kan vi udelukke cellerne med nuller for at løse dette problem. For eksempel vil du gennemsnitlig rækkevidde A1: D13 med ignorering / ekskludering af tomme celler og nuller, du kan anvende formlen = GENNEMSNIT (A1: D13, "<> 0") som vist nedenstående skærmbillede:
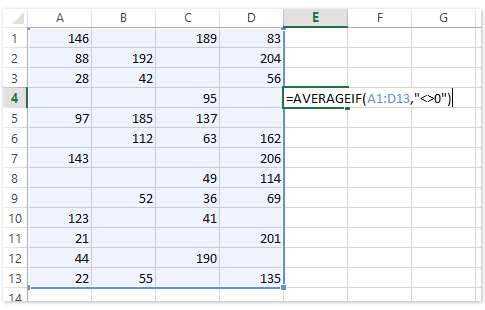
Gennemsnit for celler med kun værdier (ekskluder tomme celler) med Kutools til Excel
Microsoft Excel kan automatisk gennemsnitlig markere celler og vise beregnede resultater i statuslinjen. Hvis vi kun kan vælge ikke-tomme celler i et interval, kan vi få gennemsnittet af dette interval eksklusive tomme celler. Kutools til Excel Vælg Ikke-tomme celler værktøj kan hjælpe dig med at få det gjort på én gang.
Kutools til Excel - Pakket med over 300 vigtige værktøjer til Excel. Nyd en 30-dages GRATIS prøveperiode uden behov for kreditkort! Download nu!
Vælg det område, hvor du vil have et gennemsnit, eksklusive tomme celler, og klik på Kutools > Type > Vælg Un blank Cells.

Nu er kun celler med værdier valgt i det angivne interval, og du får gennemsnittet eksklusive tomme celler i statuslinjen som vist nedenstående skærmbillede:

Kutools til Excel - Supercharge Excel med over 300 vigtige værktøjer. Nyd en 30-dages GRATIS prøveperiode uden behov for kreditkort! Hent den nu
Demo
Beregn specielle gennemsnit i Excel
Bedste kontorproduktivitetsværktøjer
Overlad dine Excel-færdigheder med Kutools til Excel, og oplev effektivitet som aldrig før. Kutools til Excel tilbyder over 300 avancerede funktioner for at øge produktiviteten og spare tid. Klik her for at få den funktion, du har mest brug for...

Fanen Office bringer en grænseflade til et kontor med Office, og gør dit arbejde meget lettere
- Aktiver redigering og læsning af faner i Word, Excel, PowerPoint, Publisher, Access, Visio og Project.
- Åbn og opret flere dokumenter i nye faner i det samme vindue snarere end i nye vinduer.
- Øger din produktivitet med 50 % og reducerer hundredvis af museklik for dig hver dag!
