Hvordan farves automatisk skiftende rækker / kolonner i Excel?
Hvis du antager, at du har en række data, vil du nu automatisk farve skiftende rækker, når du tilføjer nye data i bunden af området som vist nedenstående skærmbilleder, hvordan kan du hurtigt løse denne opgave? Denne vejledning kan give dig nogle forslag.
|
 Farvelæg skiftende rækker / kolonner automatisk med formatering som en tabel
Farvelæg skiftende rækker / kolonner automatisk med formatering som en tabel
I Excel, hvis du automatisk vil farve skiftende rækker eller kolonner, kan du oprette en tabel.
1. Vælg det område, du vil arbejde i, og klik på indsatte > Bordlampe, se skærmbillede:
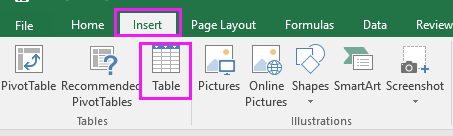
2. i Opret tabel dialog, tjek Mit bord har overskrifter (Hvis dit sortiment ikke har overskrifter, skal du fjerne markeringen i denne indstilling) og klikke på OK. Se skærmbillede:

3. Så gå til Design fanebladet af Tabelværktøjer, og vælg de tabelformater, du kan lide. Se skærmbillede:
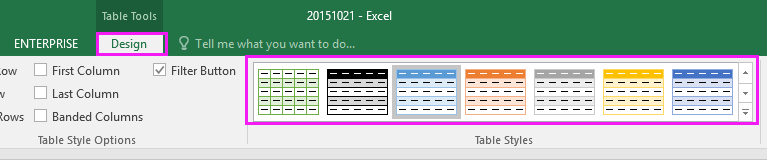
Nu farves tabellen automatisk skiftevis, når du tilføjer nye data.

Tip: Hvis du automatisk vil farve skiftende kolonner, skal du bare kontrollere Båndede søjler i Indstillinger for tabelstil gruppe under Design fane.

 Farvelæg skiftende rækker / kolonner automatisk med betinget formatering
Farvelæg skiftende rækker / kolonner automatisk med betinget formatering
Du kan også bruge betinget formateringsfunktion til automatisk at farve hver anden række / kolonner.
1. Vælg det dataområde, du vil farve de skiftende rækker, og klik på Home > Betinget formatering > Ny regel. Se skærmbillede:
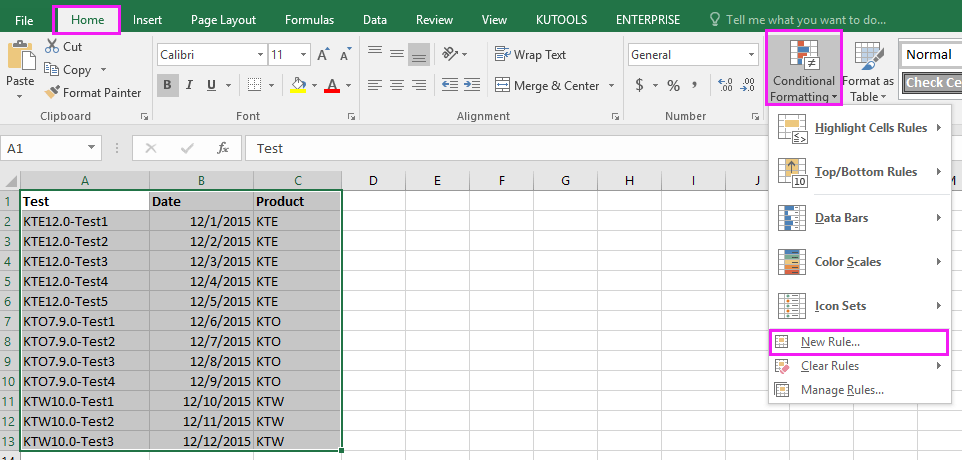
2. i Ny formateringsregel dialog, klik Brug en formel til at bestemme, hvilke celler der skal formateres, og skriv denne formel = MOD (Række (), 2) ind i Formater værdier, hvor denne formel er sand tekstboks. Se skærmbillede:

3. Klik derefter på dannet, og under Fyld fane, vælg en farve, du har brug for for at skygge de skiftende rækker, se skærmbillede:
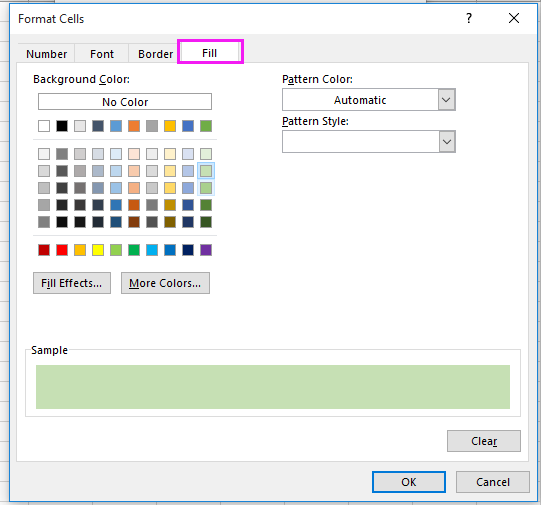
4. klik OK > OK. Nu kan du se, at rækkerne automatisk skygges, når du tilføjer nye data.
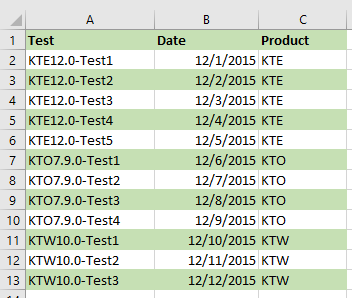

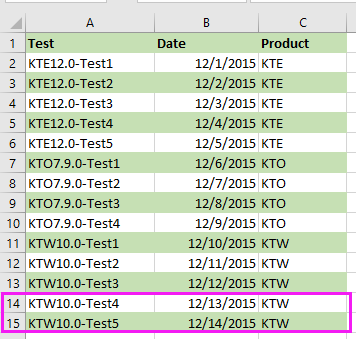
tips:
(1) Hvis du vil farve skiftende kolonner, skal du bruge denne formel = MOD (KOLONNE (), 2).
(2) Fyldfarven føjes kun til nye rækker / kolonner, hvis de nye tilføjede data har samme format som ovenstående data.
 Farvelæg skiftende rækker / kolonner automatisk med Kutools til Excel
Farvelæg skiftende rækker / kolonner automatisk med Kutools til Excel
Hvis du hverken vil ændre området til tabel eller huske formler, kan du prøve at bruge Alternativ række / kolonneskygge funktion af Kutools til Excel, som også kan hjælpe dig med hurtigt automatisk at farve hver anden række eller kolonner, mens du tilføjer nye data.
| Kutools til Excel, med mere end 300 praktiske funktioner, der gør dine job lettere. |
Efter gratis installation Kutools til Excel, gør venligst som nedenfor:
1. Vælg det dataområde, du skal farve, og klik på Kutools > dannet > Alternativ række / kolonneskygge. Se skærmbillede:
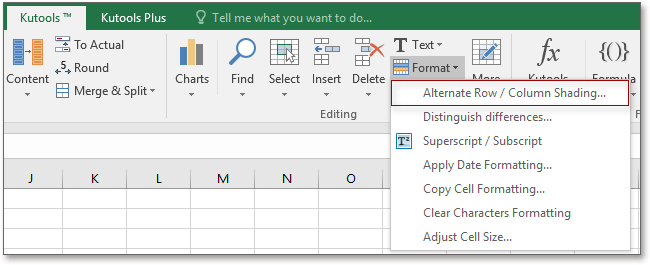
2. I dialogboksen, der vises, skal du gøre som nedenfor:
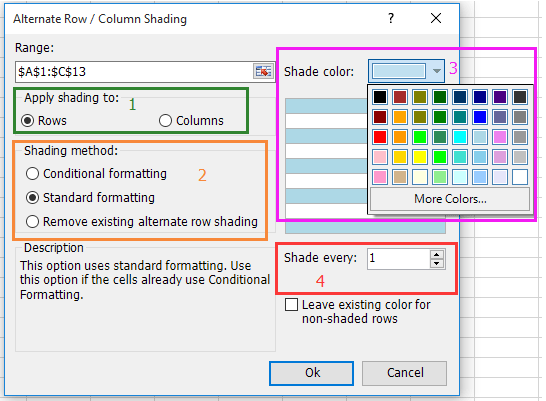
2) Vælg en af skyggemetoderne: Betinget formatering eller standardformatering (hvis du har anvendt betinget formatering i dit interval, skal du vælge, når du vil skygge dem for hver anden række / kolonne Standardformatering mulighed);
3) Vælg en farve, du vil skygge området ved at skifte række / kolonner.
4) Type 1 ind i Skygge hver boks.
3. klik Ok. Og rækkerne farves automatisk af hinanden, mens nye data tilføjes.
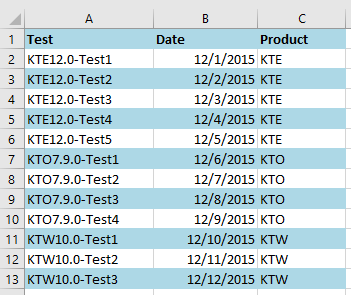

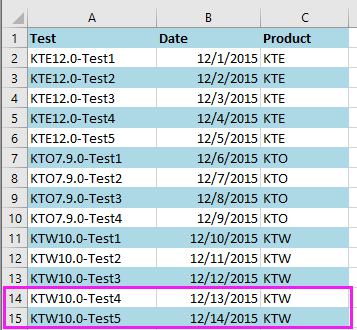
Automatisk farve alternerende kolonne
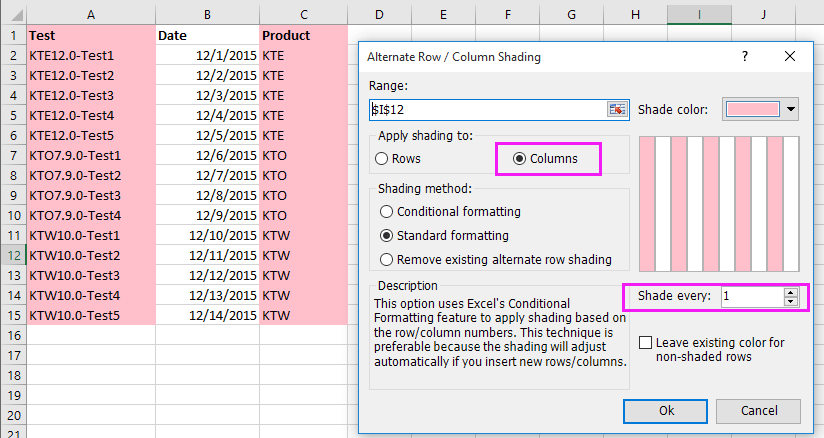
Bemærk:
1. Hvis du vil fjerne al betinget formatering og baggrundsfarve, skal du vælge området og kontrollere Fjern eksisterende alternerede række skygger indstilling i Alternativ række / kolonneskygge dialogen.
2. De nye tilføjelsesdata skal have samme format som ovenstående data, ellers kan den alternative skygge ikke automatisk føjes til nye tilføjede rækker / kolonner.
Du kan være interesseret i disse artikler:
- Sådan gennemsnitsværdier baseret på cellefarve i Excel
- Hvordan indsættes flere billeder i celle i Excel?
- Hvordan indsættes live valutakurs i Excel?
- Hvordan konverteres hurtigt valutatal til ord i Excel?
Bedste kontorproduktivitetsværktøjer
Overlad dine Excel-færdigheder med Kutools til Excel, og oplev effektivitet som aldrig før. Kutools til Excel tilbyder over 300 avancerede funktioner for at øge produktiviteten og spare tid. Klik her for at få den funktion, du har mest brug for...

Fanen Office bringer en grænseflade til et kontor med Office, og gør dit arbejde meget lettere
- Aktiver redigering og læsning af faner i Word, Excel, PowerPoint, Publisher, Access, Visio og Project.
- Åbn og opret flere dokumenter i nye faner i det samme vindue snarere end i nye vinduer.
- Øger din produktivitet med 50 % og reducerer hundredvis af museklik for dig hver dag!
