Hvordan batchkonverteres flere CSV-filer til XLS (X) -filer i Excel?
At konvertere en CSV-fil til XlS- eller XLSX-fil er meget let for dig ved at anvende funktionen Gem som. At konvertere flere CSV-filer til XLS- eller XLSX-filer fra en mappe er dog tidskrævende ved at gemme en efter en manuelt. Her introducerer jeg en makrokode til hurtig batchkonvertering af alle CSV-filer til XLS (x) -filer fra en mappe.
Batch konvertere CSV-filer til XlS (X) filer med makro kode
Batch konvertere CSV-filer til XlS (X) filer med makro kode
For at konvertere flere CSV-filer fra en mappe til XLS (X) -filer kan du gøre som nedenfor:
1. Aktivér en ny projektmappe, tryk på Alt + F11 taster for at åbne Microsoft Visual Basic til applikationer vindue og klik indsatte > Moduler. Se skærmbillede:
Bemærk: Sørg for, at alle CSV-filer, du vil konvertere, er lukket.
2. Indsæt derefter makrokoden under Moduler script, og tryk på F5 nøgle for at køre koden.
VBA: Konverter CSV til XLS
Sub CSVtoXLS()
'UpdatebyExtendoffice20170814
Dim xFd As FileDialog
Dim xSPath As String
Dim xCSVFile As String
Dim xWsheet As String
Application.DisplayAlerts = False
Application.StatusBar = True
xWsheet = ActiveWorkbook.Name
Set xFd = Application.FileDialog(msoFileDialogFolderPicker)
xFd.Title = "Select a folder:"
If xFd.Show = -1 Then
xSPath = xFd.SelectedItems(1)
Else
Exit Sub
End If
If Right(xSPath, 1) <> "\" Then xSPath = xSPath + "\"
xCSVFile = Dir(xSPath & "*.csv")
Do While xCSVFile <> ""
Application.StatusBar = "Converting: " & xCSVFile
Workbooks.Open Filename:=xSPath & xCSVFile
ActiveWorkbook.SaveAs Replace(xSPath & xCSVFile, ".csv", ".xls", vbTextCompare), xlNormal
ActiveWorkbook.Close
Windows(xWsheet).Activate
xCSVFile = Dir
Loop
Application.StatusBar = False
Application.DisplayAlerts = True
End Sub3. I pop op-dialogboksen skal du vælge den angivne mappe, der indeholder de CSV-filer, du vil konvertere. Se skærmbillede:
4. klik OK, alle CSV-filer i den valgte mappe er konverteret til XLS-filer i den.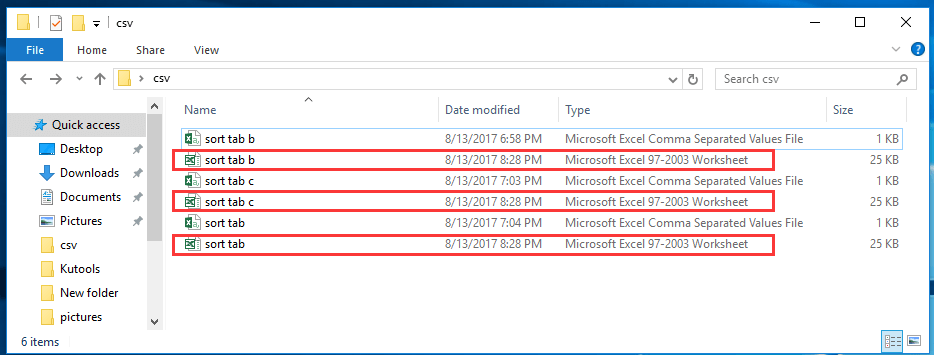
Tip: Hvis du vil konvertere CSV-filer til XLSX-filer, skal du bruge nedenstående VBA-kode.
VBA: Konverter CSV-filer til XLSX
Sub CSVtoXLS()
'UpdatebyExtendoffice20170814
Dim xFd As FileDialog
Dim xSPath As String
Dim xCSVFile As String
Dim xWsheet As String
Application.DisplayAlerts = False
Application.StatusBar = True
xWsheet = ActiveWorkbook.Name
Set xFd = Application.FileDialog(msoFileDialogFolderPicker)
xFd.Title = "Select a folder:"
If xFd.Show = -1 Then
xSPath = xFd.SelectedItems(1)
Else
Exit Sub
End If
If Right(xSPath, 1) <> "\" Then xSPath = xSPath + "\"
xCSVFile = Dir(xSPath & "*.csv")
Do While xCSVFile <> ""
Application.StatusBar = "Converting: " & xCSVFile
Workbooks.Open Filename:=xSPath & xCSVFile
ActiveWorkbook.SaveAs Replace(xSPath & xCSVFile, ".csv", ".xlsx", vbTextCompare), xlWorkbookDefault
ActiveWorkbook.Close
Windows(xWsheet).Activate
xCSVFile = Dir
Loop
Application.StatusBar = False
Application.DisplayAlerts = True
End Sub
hurtigt konvertere eller eksportere en række af et ark for at adskille XLS / Word / PDF eller andre formatfiler på én gang
|
| Normalt understøtter Excel dig ikke en mulighed for hurtigt at eksportere eller gemme et interval som en CSV- eller Excel-fil. Hvis du vil gemme en række data som en CSV eller projektmappe i Excel, skal du muligvis bruge en VBA-makro til at gøre dette eller kopiere området til udklipsholderen og indsætte det i en ny projektmappe og derefter gemme projektmappen som CSV eller Arbejdsbog. Kutools til Excel udvider Excel med Eksporter rækkevidde til fil værktøj til Excel-brugere, der hurtigt vil behandle følgende operationer : Klik for 30-dages gratis prøveversion med alle funktioner! |
 |
| Kutools til Excel: med mere end 300 praktiske Excel-tilføjelsesprogrammer, gratis at prøve uden begrænsning på 30 dage. |
Relative artikler:
- Hvordan konverteres csv-fil til xls-fil eller importerer / åbner csv i Excel?
- Hvordan konverteres word-dokument til Excel-regneark?
Bedste kontorproduktivitetsværktøjer
Overlad dine Excel-færdigheder med Kutools til Excel, og oplev effektivitet som aldrig før. Kutools til Excel tilbyder over 300 avancerede funktioner for at øge produktiviteten og spare tid. Klik her for at få den funktion, du har mest brug for...

Fanen Office bringer en grænseflade til et kontor med Office, og gør dit arbejde meget lettere
- Aktiver redigering og læsning af faner i Word, Excel, PowerPoint, Publisher, Access, Visio og Project.
- Åbn og opret flere dokumenter i nye faner i det samme vindue snarere end i nye vinduer.
- Øger din produktivitet med 50 % og reducerer hundredvis af museklik for dig hver dag!
