Sådan fjernes første, sidste X-tegn eller bestemte positionstegn fra tekst i Excel?
Metode 1: Fjern første eller sidste x tegn fra tekststrenge med formler
Metode 2: Fjern første eller sidste x tegn fra tekststrenge med brugerdefineret funktion
Metode 3: Fjern første, sidste x tegn eller bestemte positionstegn uden nogen formler
Metode 4: Fjern både første x og sidste x tegn fra tekststrenge med formel

Metode 1: Fjern første eller sidste x tegn fra tekststrenge med formler
Fjern de første x tegn fra begyndelsen af tekststrengene:
I Excel kan du bruge HØJRE og VENSTRE funktionerne til at fjerne det bestemte antal tegn fra begyndelsen eller slutningen af strengene, gør venligst som dette:
1. Skriv eller kopier følgende formel i en tom celle C4, hvor du vil placere resultatet:
og tryk Indtast nøgle for at få det første resultat. Se skærmbillede:
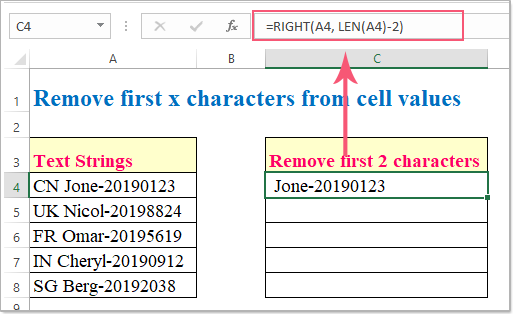
Bemærk: I ovenstående formel:
- A4 er den celleværdi, som du vil fjerne tegn;
- Antallet 2 betyder antallet af tegn, du vil fjerne fra begyndelsen af tekststrengen.
2. Vælg derefter celle C4, og træk udfyldningshåndtaget ned til cellerne, hvor du vil anvende denne formel, og alle de første 2 tegn er fjernet fra tekststrengene, se skærmbillede:

Fjern de sidste x tegn fra slutningen af tekststrengene:
Hvis du har brug for at fjerne de sidste mange tegn, kan du bruge funktionen VENSTRE som den HØJRE-funktion.
Indtast eller kopier denne formel i en tom celle:
og træk derefter fyldhåndtaget ned til cellerne, som du vil anvende denne formel, og de sidste 9 tegn er slettet fra tekststrengene på én gang, se skærmbillede:

Bemærk: I ovenstående formel:
- A4 er den celleværdi, som du vil fjerne tegn;
- Antallet 9 betyder antallet af tegn, du vil fjerne fra slutningen af tekststrengen.
Metode 2: Fjern første eller sidste x tegn fra tekststrenge med brugerdefineret funktion
Her er en brugerdefineret funktion, som også kan hjælpe dig med at fjerne første eller sidste n tegn fra tekststrenge, gør venligst som dette:
Fjern de første x tegn fra begyndelsen af tekststrengene:
1. Hold nede Alt + F11 nøgler til at åbne Microsoft Visual Basic til applikationer vindue.
2. Klik indsatte > Moduler, og indsæt følgende kode i modulvinduet.
Public Function removeFirstx(rng As String, cnt As Long)
removeFirstx = Right(rng, Len(rng) - cnt)
End Function
3. Gå derefter tilbage til regnearket, og indtast derefter denne formel: =removefirstx(A4,2) ind i en tom celle, og træk derefter fyldhåndtaget ned for at få resultaterne efter behov, se skærmbillede:

Bemærk: I ovenstående formel:
- A4 er den celle, som du vil fjerne tegn;
- Antallet 2 angiver antallet af tegn, du vil fjerne fra begyndelsen af tekststrengen.
Fjern de sidste x tegn fra slutningen af tekststrengene:
For at fjerne de sidste n tegn fra tekststrengene skal du anvende følgende brugerdefinerede funktion:
Public Function removeLastx(rng As String, cnt As Long)
removeLastx = Left(rng, Len(rng) - cnt)
End Function
Og anvend derefter denne formel: =removelastx(A4,9) for at få resultaterne, som du har brug for, se skærmbillede:
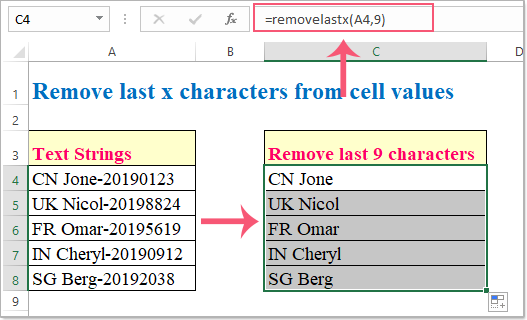
Bemærk: I ovenstående formel:
- A4 er den celle, som du vil fjerne tegn;
- Antallet 9 angiver antallet af tegn, du vil fjerne fra slutningen af tekststrengen.
Metode 3: Fjern første, sidste x tegn eller bestemte positionstegn uden nogen formler
Brug af Excel-funktionerne til at fjerne bestemte tegn er ikke så direkte som det er. Bare se på den måde, der er angivet i denne metode, som ikke er mere end to eller tre museklik. Med Fjern efter position hjælpeprogrammet til tredjeparts-tilføjelsesprogrammet Kutools til Excel, kan det være let at fjerne første, sidste eller bestemte tegn fra tekststrengen. Klik for at downloade Kutools til Excel! Se nedenstående demo:

Efter installation Kutools til Excel, bedes du anvende Fjern efter position ifølge disse trin:
1. Vælg det område, du vil fjerne de bestemte tegn. Klik derefter på Kutools > tekst > Fjern efter position. Se skærmbillede:

2. Angiv følgende handlinger i pop op-vinduet Fjern efter position dialog boks.
- (1.) Angiv antallet af tegn, der skal slettes.
- (2.) Vælg Fra venstre mulighed under Position sektion for at slette de første n tegn, se skærmbillede:

tips: Fjern efter position hjælpeprogram kan også hjælpe dig med at fjerne de sidste n tegn eller de bestemte tegn fra en bestemt position.
Metode 4: Fjern både første x og sidste x tegn fra tekststrenge med formel
Nogle gange vil du gerne fjerne tegn fra tekststrenge på begge sider, for eksempel skal du fjerne de første 2 tegn og de sidste 9 tegn på samme tid. Her kan MID-funktionen gøre dig en tjeneste.
1. Indtast eller kopier denne formel i en tom celle:
og tryk Indtast nøgle for at få det første resultat. Se skærmbillede:

Bemærk: I ovenstående formel:
- A4 er den celleværdi, som du vil fjerne tegn;
- Antallet 3 er mere end antallet af tegn, du vil fjerne fra venstre side;
- Antallet 11 er det samlede antal tegn, du vil fjerne.
2. Vælg derefter cellen C4 og træk udfyldningshåndtaget ned til cellerne, hvor du vil anvende denne formel, og alle de første 2 og sidste 9 tegn er straks fjernet fra tekststrengene, se skærmbillede:

Bedste kontorproduktivitetsværktøjer
Overlad dine Excel-færdigheder med Kutools til Excel, og oplev effektivitet som aldrig før. Kutools til Excel tilbyder over 300 avancerede funktioner for at øge produktiviteten og spare tid. Klik her for at få den funktion, du har mest brug for...

Fanen Office bringer en grænseflade til et kontor med Office, og gør dit arbejde meget lettere
- Aktiver redigering og læsning af faner i Word, Excel, PowerPoint, Publisher, Access, Visio og Project.
- Åbn og opret flere dokumenter i nye faner i det samme vindue snarere end i nye vinduer.
- Øger din produktivitet med 50 % og reducerer hundredvis af museklik for dig hver dag!
