Tre typer rullelister med flere kolonner – Trin-for-trin-vejledning
Når du søger efter "excel rullemenu med flere kolonner” på Google skal du muligvis udføre en af følgende opgaver:
Vis flere valg på rullelisten
Metode A: Bruger VBA Script
Metode B: Kun et par klik af Kutools til Excel
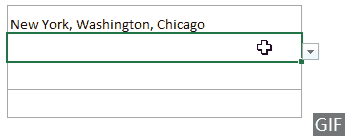
I denne tutorial vil vi demonstrere trin-for-trin, hvordan du opnår disse tre opgaver.
Related Videos
Lav en afhængig drop-down liste baseret på flere kolonner
Som vist i GIF-billedet nedenfor, vil du oprette en hovedrulleliste for kontinenterne, en sekundær rulleliste indeholdende lande baseret på det valgte kontinent i hovedrullelisten og derefter den tredje rullemenu liste, der indeholder byer baseret på det valgte land i den sekundære rulleliste. Metoden i dette afsnit kan hjælpe dig med at nå denne opgave.
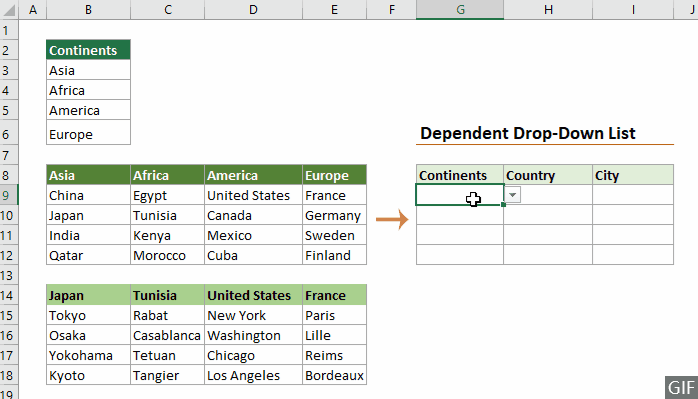
Brug af formler til at lave en afhængig rulleliste baseret på flere kolonner
Trin 1: Opret hovedrullelisten
1. Vælg de celler (her vælger jeg G9:G13), hvor du vil indsætte rullelisten, gå til data fanebladet, klik på Datavalidering > Datavalidering.

2. i Datavalidering dialogboksen, skal du konfigurere som følger.

Trin 2: Opret den sekundære rulleliste
1. Vælg hele området, der indeholder de elementer, du vil have vist i den sekundære rulleliste. Gå til formler fanebladet, og klik derefter på Opret fra markering.

2. i Opret navne fra markering i dialogboksen, skal du kun kontrollere Øverste række boks og klik derefter på OK .

3. Vælg en celle, hvor du vil indsætte den sekundære rulleliste, gå til data fanebladet, klik på Datavalidering > Datavalidering.
4. i Datavalidering dialogboks skal du:
=INDIRECT(SUBSTITUTE(G9," ","_"))
5. Vælg denne rullelistecelle, træk dens Håndtag til automatisk udfyldning ned for at anvende det på andre celler i samme kolonne.
Den sekundære rulleliste er nu færdig. Når du vælger et kontinent i hovedrullelisten, vises kun landene under dette kontinent i den sekundære rulleliste.

Trin 3: Opret den tredje rulleliste
1. Vælg hele området, der indeholder de værdier, du vil have vist i den tredje rulleliste. Gå til formler fanebladet, og klik derefter på Opret fra markering.

2. i Opret navne fra markering i dialogboksen, skal du kun kontrollere Øverste række boks og klik derefter på OK .

3. Vælg en celle, hvor du vil indsætte den tredje rulleliste, gå til data fanebladet, klik på Datavalidering > Datavalidering.
4. i Datavalidering dialogboks skal du:
=INDIRECT(SUBSTITUTE(H9," ","_"))
5. Vælg denne rullelistecelle, træk dens Håndtag til automatisk udfyldning ned for at anvende det på andre celler i samme kolonne.
Den tredje rulleliste med byer er nu færdig. Når du vælger et land i den sekundære rulleliste, vises kun byerne under dette land i den tredje rulleliste.

Ovenstående metode kan være besværlig for nogle brugere, hvis du ønsker en mere effektiv og ligetil løsning, kan følgende metode opnås med blot et par klik.
Et par klik for at oprette en afhængig rulleliste baseret på flere kolonner med Kutools til Excel
GIF-billedet nedenfor viser trinene i Dynamisk rulleliste træk ved Kutools til Excel.
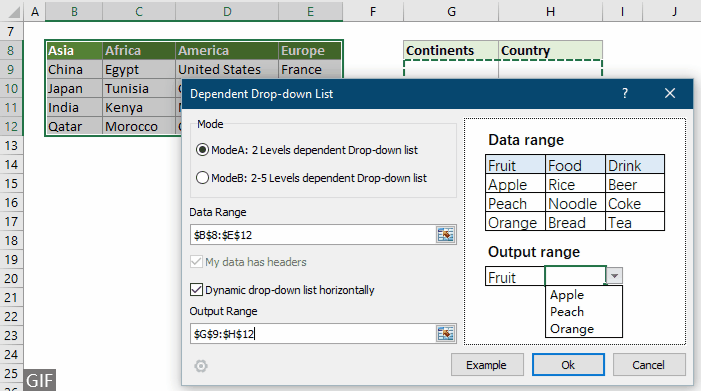
Som du kan se, kan hele operationen udføres med blot et par klik. Du skal blot:
GIF-billedet ovenfor viser kun trinene til at lave en 2-niveau rulleliste. Hvis du vil lave en rulleliste med mere end 2 niveauer, Klik her for at vide mere . Eller download den 30-dages gratis prøveperiode.
Foretag flere valg på en rulleliste i Excel
Dette afsnit indeholder to metoder til at hjælpe dig med at foretage flere valg på en rulleliste i Excel.
Brug af VBA-koder til at foretage flere valg i en Excel-rulleliste
Følgende VBA-script kan hjælpe med at foretage flere valg i en rulleliste i Excel uden dubletter. Gør venligst som følger.
Trin 1: Åbn VBA-kodeeditoren og kopier koden
1. Gå til arkfanen, højreklik på den og vælg Vis kode fra højreklikmenuen.

2. Derefter Microsoft Visual Basic til applikationer vinduet dukker op, skal du kopiere følgende VBA-kode i Ark (kode) editor.

VBA-kode: Tillad flere valg i en rulleliste uden dubletter
Private Sub Worksheet_Change(ByVal Target As Range)
'Updated by Extendoffice 2019/11/13
Dim xRng As Range
Dim xValue1 As String
Dim xValue2 As String
If Target.Count > 1 Then Exit Sub
On Error Resume Next
Set xRng = Cells.SpecialCells(xlCellTypeAllValidation)
If xRng Is Nothing Then Exit Sub
Application.EnableEvents = False
If Not Application.Intersect(Target, xRng) Is Nothing Then
xValue2 = Target.Value
Application.Undo
xValue1 = Target.Value
Target.Value = xValue2
If xValue1 <> "" Then
If xValue2 <> "" Then
If xValue1 = xValue2 Or _
InStr(1, xValue1, ", " & xValue2) Or _
InStr(1, xValue1, xValue2 & ",") Then
Target.Value = xValue1
Else
Target.Value = xValue1 & ", " & xValue2
End If
End If
End If
End If
Application.EnableEvents = True
End SubTrin 2: Test koden
Når du har indsat koden, skal du trykke på andre + Q taster for at lukke Visual Editor og gå tilbage til arbejdsarket.
Tips: Denne kode virker for alle rullelister i det aktuelle regneark. Du skal bare klikke på en celle, der indeholder rullelisten, vælg elementer en efter en fra rullemenuen for at teste, om den virker.

Et par klik for at foretage flere valg i en Excel-rulleliste med Kutools til Excel
VBA-kode har mange begrænsninger. Hvis du ikke er bekendt med VBA-script, er det svært at ændre koden, så den opfylder dine behov. Her er en anbefalet kraftfuld funktion - Rulleliste med flere valg som kan hjælpe dig med nemt at vælge flere elementer fra rullelisten.
Efter installation af Kutools til ExcelGå til Kutools fanebladet, vælg Rulleliste > Multivælg rulleliste. Konfigurer derefter som følger.
- Angiv det område, der indeholder rullelisten, hvorfra du skal vælge flere elementer.
- Angiv separatoren for de valgte elementer i rullelistens celle.
- Klik OK for at fuldføre indstillingerne.
Resultat
Når du nu klikker på en celle med en rulleliste i det angivne område, vises en liste ved siden af den. Du skal blot klikke på knappen "+" ud for elementerne for at tilføje dem til rullemenuen, og klik på knappen "-" for at fjerne elementer, du ikke ønsker længere. Se demoen herunder:

- Tjek Ombryd tekst efter indsættelse af en separator mulighed, hvis du vil vise de valgte elementer lodret i cellen. Hvis du foretrækker en vandret liste, skal du lade denne mulighed være umarkeret.
- Tjek Aktivér søgning mulighed, hvis du vil tilføje en søgelinje til din rulleliste.
- For at anvende denne funktion, venligst download og installer Kutools til Excel først.
Vis flere kolonner i en rulleliste
Som vist på skærmbilledet nedenfor, vil dette afsnit vise dig, hvordan du viser flere kolonner i en rulleliste.

Som standard viser en rulleliste for datavalidering kun én kolonne med elementer. For at få vist flere kolonner i en rulleliste anbefaler vi at bruge en kombinationsboks (ActiveX Control) i stedet for en rulleliste for datavalidering.
Trin 1: Indsæt en kombinationsboks (ActiveX Control)
1. Gå til Udvikler fanebladet, klik på indsatte > Kombinationsboks (ActiveX-kontrol).

tips: Hvis Udvikler fanen vises ikke på båndet, du kan følge trinene i denne vejledning "Vis fanen Udvikler" for at vise det.
2. Tegn derefter en Kombinationsfelt i en celle, hvor du vil vise rullemenuen.

Trin 2: Skift egenskaberne for kombinationsboksen
1. Højreklik på kombinationsboksen og vælg derefter Ejendomme fra kontekstmenuen.

2. i Ejendomme dialogboksen, skal du konfigurere som følger.

Trin 3: Vis de angivne kolonner i rullelisten
1. Under Udvikler fanen, skal du slukke for Design Mode ved blot at klikke på Design Mode .

2. Klik på pilen i kombinationsboksen, listen vil blive udvidet, og du kan se det angivne antal kolonner, der vises i rullemenuen.

Trin 4: Vis elementer fra andre kolonner i bestemte celler
1. Vælg en celle under kombinationsboksen, indtast formlen nedenfor, og tryk på Indtast tasten for at få værdien af den anden kolonne i samme række.
=IFERROR(VLOOKUP(B1,B3:F6,2,FALSE),"")
2. For at få værdierne for den tredje, fjerde og femte kolonne skal du anvende følgende formler én efter én.
=IFERROR(VLOOKUP(B1,B3:F6,3,FALSE),"")=IFERROR(VLOOKUP(B1,B3:F6,4,FALSE),"")=IFERROR(VLOOKUP(B1,B3:F6,5,FALSE),"")
Relaterede artikler
Autofuldfør, når du skriver i rullelisten i Excel
Hvis du har en datavalideringsrulleliste med store værdier, skal du rulle ned på listen bare for at finde den rigtige eller skrive hele ordet direkte i listeboksen. Hvis der er en metode til at tillade automatisk udfyldning, når du skriver det første bogstav i rullelisten, bliver alt lettere. Denne vejledning giver metoden til at løse problemet.
Opret rullelisten fra en anden projektmappe i Excel
Det er ret nemt at oprette en rulleliste med datavalidering blandt regneark i en projektmappe. Men hvis de listedata, du har brug for til datavalidering, findes i en anden projektmappe, hvad ville du gøre? I denne vejledning lærer du, hvordan du opretter en drop fown-liste fra en anden projektmappe i Excel i detaljer.
Opret en søgbar rulleliste i Excel
For en rulleliste med mange værdier er det ikke let at finde en ordentlig. Tidligere har vi introduceret en metode til automatisk udfyldelse af rullelisten, når du indtaster det første bogstav i rullemenuen. Udover funktionen autofuldførelse kan du også gøre rullelisten søgbar for at forbedre arbejdseffektiviteten ved at finde korrekte værdier i rullelisten. For at gøre rullelisten søgbar, prøv metoden i denne vejledning.
Udfyld automatisk andre celler, når du vælger værdier i rullelisten i Excel
Lad os sige, at du har oprettet en rulleliste baseret på værdierne i celleområde B8: B14. Når du vælger en hvilken som helst værdi i rullelisten, ønsker du, at de tilsvarende værdier i celleområde C8: C14 automatisk udfyldes i en valgt celle. Til løsning af problemet vil metoderne i denne vejledning gøre dig en tjeneste.
Bedste kontorproduktivitetsværktøjer
Overlad dine Excel-færdigheder med Kutools til Excel, og oplev effektivitet som aldrig før. Kutools til Excel tilbyder over 300 avancerede funktioner for at øge produktiviteten og spare tid. Klik her for at få den funktion, du har mest brug for...

Fanen Office bringer en grænseflade til et kontor med Office, og gør dit arbejde meget lettere
- Aktiver redigering og læsning af faner i Word, Excel, PowerPoint, Publisher, Access, Visio og Project.
- Åbn og opret flere dokumenter i nye faner i det samme vindue snarere end i nye vinduer.
- Øger din produktivitet med 50 % og reducerer hundredvis af museklik for dig hver dag!



