Hvordan kombineres hurtigt for- og efternavne i en celle i Excel?
Siger, at du har en navneskema med en liste over fornavne og efternavne hver for sig i to kolonner, nu vil du oprette en komplet navneliste ved at kombinere de to kolonner. Denne artikel viser dig nogle hurtige tricks til at kombinere for- og efternavne i Excel.
Antag at du har en navneskema som det venstre skærmbillede viser, og at du skal få et fuldt navneskema som det højre skærmbillede viser:
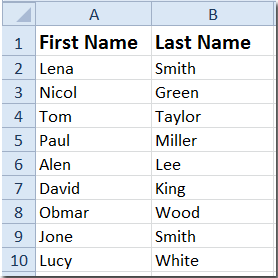
 Kombiner for- og efternavne med funktioner
Kombiner for- og efternavne med funktioner
Der er to funktioner, der hurtigt kan kombinere for- og efternavne i en celle.
1. = Sammenkædning (A2, "", B2)
Trin 1: Indtast formlerne i en tom celle, såsom C2 = Sammenkædning (A2, "", B2), se skærmbillede:

Trin 2: Tryk på Indtast nøgle, og klik på Celle C2, og træk derefter udfyldningshåndtaget for at kopiere formlerne over det område, du vil udfylde. Derefter får du en enkelt kolonne med fuldt navn med kombination af kolonnen fornavn og efternavn.

2. = A2 & "" & B2
Du kan bruge formlerne til = A2 & "" & B2 med de samme trin som ovenfor for at få en liste over fuldt navn ved at kombinere fornavnskolonne og efternavnskolonne.
 Kombiner for- og efternavne med Kutools til Excel
Kombiner for- og efternavne med Kutools til Excel
Med Kutools til Excel's Kombiner rækker, kolonner eller celler uden at miste data værktøj, kan du hurtigt kombinere indhold fra flere kolonner (eller rækker) i en kolonne (eller række) uden at miste originale data.
| Kutools til Excel, med mere end 300 praktiske funktioner, der gør dine job lettere. | ||
Efter gratis installation Kutools til Excel, gør venligst som nedenfor:
Trin 1: Vælg det område, du vil arbejde med.
Trin 2: Klik Kutools > Flet og del > Kombiner rækker, kolonner eller celler uden at miste data, se skærmbillede:

Trin 3: I Kombiner søjler og rækker dialogboksen, skal du angive indstillingerne som følger:
- Tjek Kombiner kolonner indstilling i At kombinere valgte celler i henhold til følgende muligheder afsnit;
- Tjek Space indstilling i Angiv en separator afsnit;
- Angiv Indstillinger af det kombinerede resultat, du har brug for, kan du beholde indholdet, slette indholdet eller flette indholdet af de kombinerede celler.

Trin 4: Klik derefter på OK or Indløs, får du hele listen over navne i den originale fornavnesøjle, som følgende skærmbillede viser:

 Kombiner fornavn og efternavn i en celle
Kombiner fornavn og efternavn i en celle
| Kutools til Excel: 300+ funktioner, du skal have i Excel, 30-dages gratis prøveperiode herfra. |
 Opdel fornavn og efternavn i to celler med Kutools til Excel
Opdel fornavn og efternavn i to celler med Kutools til Excel
Men i nogle tilfælde, når du har en enkelt kolonne med fornavn og efternavn i hver celle, måske vil du måske nu opdele dem i to celler, en inkluderer fornavn og en anden inkluderer efternavn som vist nedenstående skærmbillede:

I dette tilfælde kan du bruge Kutools til Excel's Opdelte navne værktøj til hurtigt at opdele navne i celler.
Efter installation Kutools til Excel, gør venligst som nedenfor:(Gratis download Kutools til Excel nu!)
1. Vælg kolonnen med navne, og klik på Kutools > Flet og del > Opdelte navne. Se skærmbillede:
2. I poppedialogen skal du kontrollere indstillingerne efter behov, hvis der er nogle mellemnavne på din liste, kan du kontrollere Mellemnavn mulighed også. Se skærmbillede:

3. klik Ok og vælg en enkelt celle for at placere resultatet.

4. klik OK. Nu er de valgte navne blevet opdelt i to kolonner og en kolonne med fornavn og en anden med efternavn separat.

 Opdel fuldt navn i fornavn mellemnavn og efternavn
Opdel fuldt navn i fornavn mellemnavn og efternavn
Kombiner / konsolider nemt data baseret på samme værdi i Excel
|
| Antag at du arbejder med et regneark, der indeholder flere duplikatposter, og nu skal du kombinere / flette rækkerne baseret på den samme værdi og foretage nogle beregninger, såsom sum, gennemsnit, antal af de duplikerede rækker. Med dette Avancerede kombinere rækker of Kutools til Excel, kan du hurtigt kombinere de samme værdier / samme data eller duplikere rækker i passende celler. Klik for gratis prøveversion med alle funktioner om 30 dage! |
 |
| Kutools til Excel: med mere end 300 praktiske Excel-tilføjelsesprogrammer, gratis at prøve uden begrænsning på 30 dage. |
Relaterede artikler:
- Flet celler (kombiner cellernes indhold) uden at miste data
- Flet rækker uden at miste data
- Flet kolonner uden at miste data
- Opdel fuldt navn til for- og efternavn
Bedste kontorproduktivitetsværktøjer
Overlad dine Excel-færdigheder med Kutools til Excel, og oplev effektivitet som aldrig før. Kutools til Excel tilbyder over 300 avancerede funktioner for at øge produktiviteten og spare tid. Klik her for at få den funktion, du har mest brug for...

Fanen Office bringer en grænseflade til et kontor med Office, og gør dit arbejde meget lettere
- Aktiver redigering og læsning af faner i Word, Excel, PowerPoint, Publisher, Access, Visio og Project.
- Åbn og opret flere dokumenter i nye faner i det samme vindue snarere end i nye vinduer.
- Øger din produktivitet med 50 % og reducerer hundredvis af museklik for dig hver dag!
