Hvordan oprettes et simpelt Pareto-diagram i Excel?
Et Pareto-diagram består af et søjlediagram og en linjediagram, det bruges til at analysere kvalitetsproblemerne og bestemme den største faktor i produktionen af kvalitetsproblemer. Hvis du vil oprette et Pareto-diagram i dit regneark for at få vist de mest almindelige årsager til fejl, kundeklager eller produktfejl, kan jeg introducere trinnene for dig.
- Opret et pareto-diagram i Excel 2016, 2019 eller 365
- Opret et Pareto-diagram i Excel 2013 eller tidligere versioner
Opret et pareto-diagram i Excel 2016, 2019 eller 365
Hvis du bruger Excel 2016, 2019 eller 365, kan du nemt oprette et pareto-diagram som følger:
1. Forbered kildedataene i Excel, og vælg kildedataene.

2. Klik indsatte > Indsæt statistisk diagram > Pareto.

Derefter oprettes pareto-diagrammet. Se skærmbillede:

Et klik for at tilføje en kumulativ sumlinje og etiketter til et klyngesøjlediagram
Klyngesøjlediagrammet er ret almindeligt og nyttigt i statistiske værker. Nu frigiver Kutools til Excel et diagramværktøj - Tilføj kumulativ sum til diagrammet for hurtigt at tilføje en kumulativ totallinie og alle kumulative samlede etiketter til et klyngesøjlediagram med kun et klik!
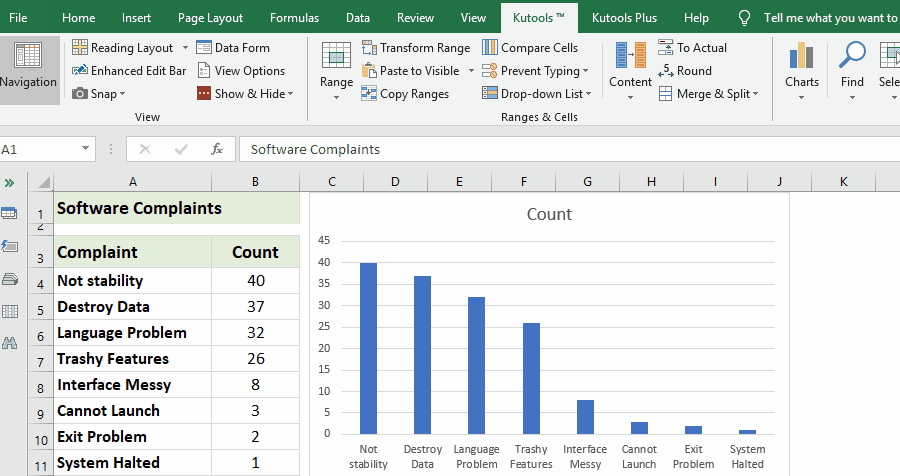
Kutools til Excel - Supercharge Excel med over 300 vigtige værktøjer. Nyd en 30-dages GRATIS prøveperiode uden behov for kreditkort! Hent den nu
Opret et Pareto-diagram i Excel 2013 eller tidligere versioner
For at oprette et Pareto-diagram i Excel 2013 eller tidligere versioner skal du gøre som dette:
1. Skriv og anfør nummeret på hver klage eller mangler ved din produktion i et regneark som følgende skærmbillede:

2. Sorter disse data i faldende rækkefølge ved at vælge celle B4 i dette tilfælde og klikke data > Sorter største til mindste .

Og nu er dine værdier i kolonne B i faldende rækkefølge som vist nedenstående skærmbillede:

3. Beregn derefter det kumulative antal ved at indtaste denne formel = B4 ind i cellen C4 i dette tilfælde, og tryk på Indtast nøgle.

4. Skriv denne formel i celle C5 = C4 + B5, tryk på Indtast nøgle, og vælg celle C5, træk derefter fyldhåndtaget til det område, som du vil indeholde denne formel, og alle de kumulative tællingsværdier i kolonne C er beregnet. Se skærmbilleder:


5. Derefter skal du beregne den kumulative procentdel, i celle D4, for eksempel, indtast denne formel = C4 / $ C $ 11, (cellen C4 angiver antallet af de første klager og cellen C11 indeholder det samlede antal klager), og træk derefter formlen ned for at udfylde det interval, du vil bruge.


Tip: Du kan formatere cellen til procentformatering ved at vælge området og højreklikke for at vælge format celler > Procent.
Tip: Gem et interval som AutoText-post (resterende celleformater og formler) til genbrug i fremtiden
Det skal være meget kedeligt at henvise celler og anvende formler til beregning hver gang. Kutools til Excel giver en sød løsning på Autotekst værktøj til at gemme området som en AutoText-post, som kan forblive celleformaterne og formlerne i området. Og så kan du genbruge dette interval med kun et klik i en hvilken som helst projektmappe.
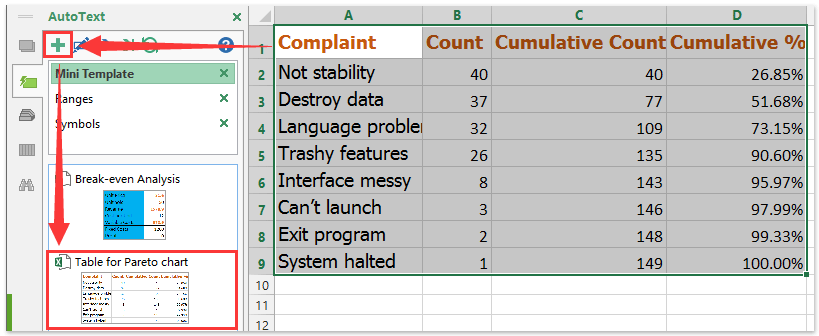
6. Og nu er dine data komplette og klar til at oprette et Pareto-diagram, hold nede Ctrl vælg data i kolonne A, kolonne B og kolonne D, og klik derefter på indsatte > Kolonne > Klynget kolonne, se skærmbillede:

7. Og du får et diagram som følger:

8. Vælg derefter en rød bjælke (kumulativ procentdel), højreklik, og vælg derefter Skift seriekorttype fra kontekstmenuen, se skærmbillede:

9. I Skift diagramtype dialog, vælg Line with Makers, og klik på OK. Og du får diagrammet som de følgende skærmbilleder vist:


10. Og vælg derefter den røde linje, højreklik og vælg Formater dataserierI Formater dataserier dialogboksen, vælg Serieindstillinger og tjek Sekundær akse i det rigtige afsnit. Se skærmbilleder:


11. Luk derefter dialogen, og den sekundære akse er blevet føjet til diagrammet, fortsæt med at vælge den procentvise akse og højreklik for at vælge Formater akse.

12. I Formater akse dialog, tjek Fast radioknappen ved siden af Maksimum, og indstil tallet til 1.0 i tekstboksen. Se skærmbillede:

13. Og luk derefter dialogen, Pareto-diagrammet er afsluttet fuldstændigt som følgende skærmbillede:

Demo: Opret et simpelt Pareto-diagram i Excel
Anvend Kutools til Excels eksportgrafikværktøj for hurtigt at eksportere alle diagrammer som billeder
Du kan anvende Kutools til Excel Eksporter grafik værktøj til hurtigt at eksportere alle former, diagrammer, billeder, ordkunst i den aktuelle projektmappe til PNG / JPG / TIF / GIF-billeder med lethed.
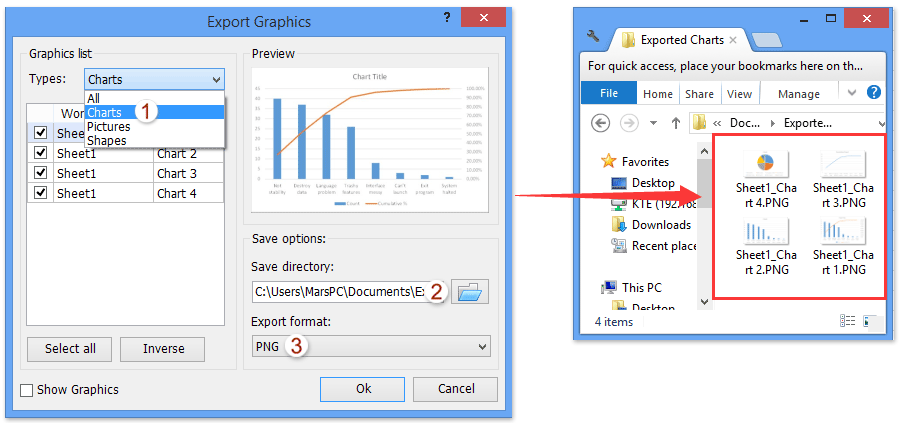
Relaterede artikler:
Bedste kontorproduktivitetsværktøjer
Overlad dine Excel-færdigheder med Kutools til Excel, og oplev effektivitet som aldrig før. Kutools til Excel tilbyder over 300 avancerede funktioner for at øge produktiviteten og spare tid. Klik her for at få den funktion, du har mest brug for...

Fanen Office bringer en grænseflade til et kontor med Office, og gør dit arbejde meget lettere
- Aktiver redigering og læsning af faner i Word, Excel, PowerPoint, Publisher, Access, Visio og Project.
- Åbn og opret flere dokumenter i nye faner i det samme vindue snarere end i nye vinduer.
- Øger din produktivitet med 50 % og reducerer hundredvis af museklik for dig hver dag!
