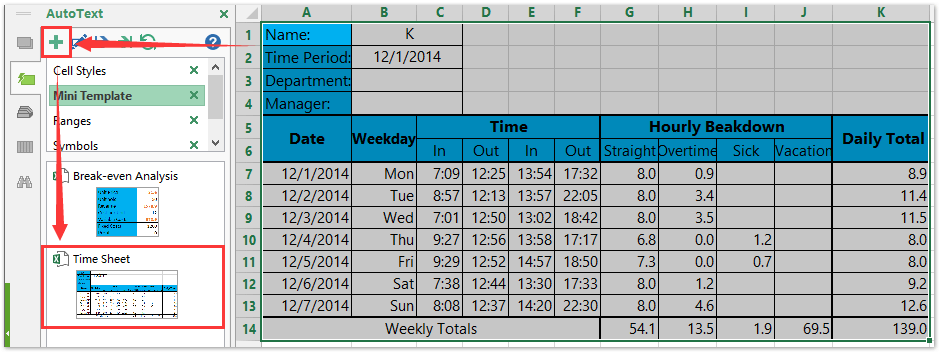Hvordan oprettes en tidsarkskabelon i Excel?
I nogle tilfælde har nogle brugere brug for at registrere deres arbejdstid hver uge. En ugentlig timeseddel er en god måde at løse dette problem på. I denne artikel vil jeg vise dig, hvordan du opretter et ugentligt tidsark i Excel og derefter nemt gemmer det som en skabelon.
Opret et tidsark, og gem som en normal Excel-skabelon
Gem kun tidsarket (valg) som en mini-skabelon
 Opret en tidsarkskabelon i Excel
Opret en tidsarkskabelon i Excel
Trin 1: Opret en ny projektmappe, og forbered en tabel som følgende skærmbillede vist:
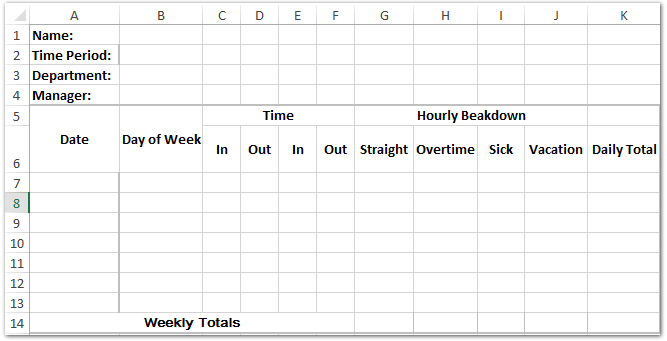
Trin 2: Indtast dato i tabellen:
(1) Angiv startdatoen for tidsperioden i celle B2.
(2) Indtast Cell A7 = HVIS (B2 <> "", B2, ""), og tryk på Indtast nøgle.
(3) Indtast Cell A8 = HVIS (A7 <> "", A7 + 1, ""), og træk udfyldningshåndtaget for at anvende denne formel til område A9: A13.

Bemærk: Hvis disse datoer i område A7: A13 ikke vises i dataformatet, skal du vælge område A7: A13 og klikke på talformat boks i nummer gruppe på Home fanen, og angiv derefter Kort dato i rullelisten.
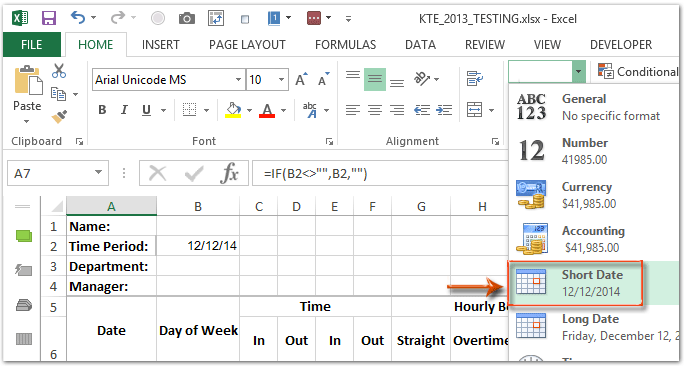
Trin 3: Indtast ugedagene i tabellen:
(1) Indtast i celle B7 = A7, og træk Fill Handle for at anvende denne formel på Range B8: B13;
(2) Hold rækkevidde B7: B13 valgt, klik på anker i nummer gruppe på Home fanen;
(3) I åbningsdialogboksen Formatér celler skal du klikke for at fremhæve Tilpasset i Boligtype boks, indtast dddd i feltet nedenfor Type, og klik på OK .

Vis nemt datoer som kun månedsnavne eller ugedag i Excel og omvendt
Skjul (vises ikke) år, måned eller dag fra en række dataceller af Kutools til Excel Anvend datoformatering hjælpeprogram. Hjælpeprogrammet kan let vise en række datoer som kun månedsnavne eller ugedag. Og dette værktøj giver også snesevis af datoformateringstil for Excel-brugere til at ændre datoer.
Trin 4: Tilføj datavalidering til tidskolonner:
(1) Vælg rækkevidde C7: F13, klik på data > Datavalidering;
(2) I dialogboksen Datavalidering skal du angive Tid i Tillad felt, angiv mellem i data felt, angiv Start tid som 0:00, og angiv Sluttidspunkt som 23:59, og klik til sidst på OK knap. Se skærmbillede nedenfor:
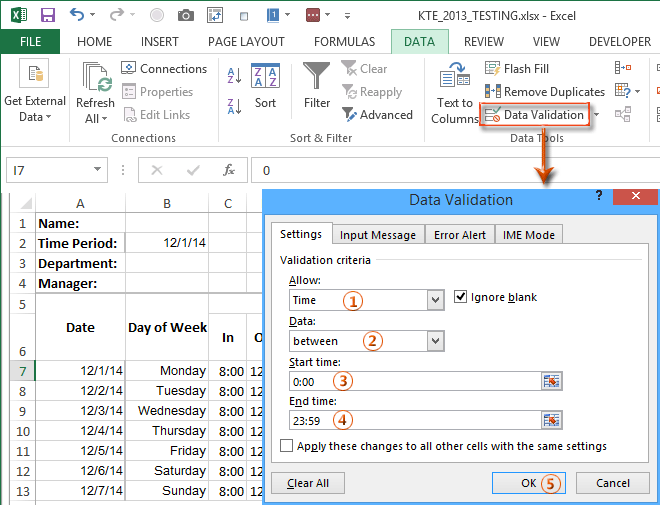
Trin 5: Tilføj datavalidering for sygekolonne og feriekolonne:
(1) Vælg område I7: J13, og klik på data > Datavalidering;
(2) I dialogboksen med at kaste datavalidering skal du angive Tillad as Decimal, angiv data as mellem, angiv Minimum as 0, og specificer Maksimum as 8, som sidste klik på OK .

Trin 6: Indtast dine originale data i kolonnerne Tid, syg kolonne og Feriekolonne, og bereg derefter arbejdstiden:
(1) Indtast i celle G7 =IF(((D7-C7)+(F7-E7))*24>8,8,((D7-C7)+(F7-E7))*24), og træk Fill Handle for at anvende denne formel på Range G8: G13;
(2) Indtast i celle H7 =IF(((D7-C7)+(F7-E7))*24>8,((D7-C7)+(F7-E7))*24-8,0), og træk udfyldningshåndtaget for at anvende denne formel til område H8: H13;
Bemærk: Begge formler antager, at den normale arbejdstid er 8 timer om dagen. Hvis din arbejdstid er forskellig, skal du ændre 8 til din arbejdstidsbeløb i to formler.
Trin 7: Beregn det daglige og det ugentlige:
(1) Indtast Cell C7 = SUM (G7: J7), og træk Fill Handle for at anvende denne formel på Range K8: K13;
(2) Indtast i celle G14 = SUM (G7: G13), og træk udfyldningshåndtaget for at anvende denne formel til område H14: K14.
Indtil i dag har vi allerede oprettet et tidsark i Excel. Nogle brugere kan normalt kræve at bruge tidsarket med dette format, så vi kan gemme det som en skabelon.
Trin 8: Klik på File (Felt) > Gem > Computer > Gennemse i Excel 2013; eller klik på File (Felt) / Kontorknap > Gem i Excel 2007 og 2010.
Trin 9: Indtast et navn på din skabelon i dialogboksen Gem som Filnavn boks, klik på Filtype boks og vælg Excel-skabelon(* .xltx) fra rullelisten, og klik derefter på Gem .

Normalt gemmer Microsoft Excel hele projektmappen som en personlig skabelon. Men nogle gange skal du muligvis bare genbruge et bestemt valg ofte. Sammenlignet med at gemme hele projektmappen som skabelon, giver Kutools til Excel en sød løsning på Autotekst værktøj til at gemme det valgte område som en AutoText-post, som kan forblive celleformaterne og formlerne i området. Og så vil du genbruge dette interval med kun et klik.
 Relaterede artikler:
Relaterede artikler:
Hvordan laver man en skrivebeskyttet skabelon i Excel?
Hvordan beskyttes / låses en Excel-skabelon, der overskrives med adgangskode?
Hvordan finder jeg og ændrer standard gemt placering af Excel-skabeloner?
Hvordan redigeres / ændres en personlig skabelon i Excel?
Hvordan ændres standardarbejdsmappen / arkskabelonen i Excel?
Bedste kontorproduktivitetsværktøjer
Overlad dine Excel-færdigheder med Kutools til Excel, og oplev effektivitet som aldrig før. Kutools til Excel tilbyder over 300 avancerede funktioner for at øge produktiviteten og spare tid. Klik her for at få den funktion, du har mest brug for...

Fanen Office bringer en grænseflade til et kontor med Office, og gør dit arbejde meget lettere
- Aktiver redigering og læsning af faner i Word, Excel, PowerPoint, Publisher, Access, Visio og Project.
- Åbn og opret flere dokumenter i nye faner i det samme vindue snarere end i nye vinduer.
- Øger din produktivitet med 50 % og reducerer hundredvis af museklik for dig hver dag!