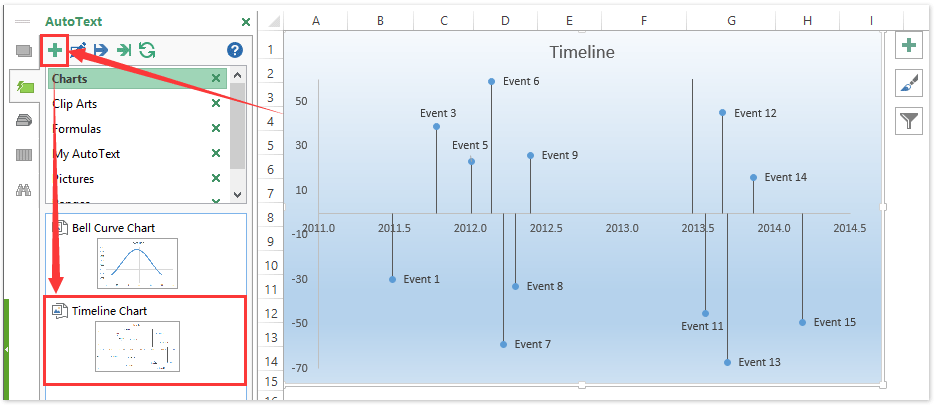Hvordan oprettes tidslinjeskabelon (milepæl) i Excel?
Har du forsøgt at oprette et tidslinjediagram eller milepælskort for at markere milepæle eller vigtig tid for et projekt? Denne artikel viser dig de detaljerede trin til oprettelse af tidslinjediagram eller milepælsdiagram og gemmer det som en diagramskabelon i Excel.
Del 1: Forbered dine data til oprettelse af tidslinjediagram
Del 2: Opret et tidslinjediagram i Excel
Del 3: Gem tidslinjediagrammet som en skabelon i Excel
Gem diagram som autotekst, og genbrug det med kun et klik i Excel
Kutools til Excel Automatisk tekst værktøj kan gemme et valgt diagram som en AutoText-post, og du kan til enhver tid genbruge dette diagram i en hvilken som helst projektmappe med kun et klik.
 Del 1: Forbered dine data til oprettelse af tidslinje / milepælsdiagram
Del 1: Forbered dine data til oprettelse af tidslinje / milepælsdiagram
Det første afsnit vil guide dig til at forberede data til en tidslinje / milepælskabel, der oprettes i Excel.
Trin 1: Forbered en tabel, og indtast dine originaldata som følgende skærmbillede vist:

Trin 2: Tilføj højdeværdier for hver begivenhed i kolonne E. Du må hellere blande de negative tal og positive tal i kolonnen.
Trin 3: Angiv akseværdierne for hver begivenhed. Indtast i celle F2 =A2+(DATE(1900,IF(B2="",1,B2),0)+C2)/365.25, og træk Fill Handle ned for at anvende denne formel til det ønskede område.

Trin 4: Angiv etiketværdierne for hver begivenhed. Gå ind i Cell G2 = OFFSET (D2, ROW () - ROW (G2), 0,1,1), og træk udfyldningsgrebet ned for at anvende denne formel til det ønskede område.

Derefter får du en tabel svarende til følgende skærmbillede vist:

 Del 2: Opret en tidslinje / milepælsdiagram i Excel
Del 2: Opret en tidslinje / milepælsdiagram i Excel
Med den første del har vi udarbejdet en tabel (se skærmbillede ovenfor) til oprettelse af tidslinje / milepældiagram. Og denne del vil lede dig gennem oprettelse af en tidslinje / milepælsdiagram i Excel.
Trin 1: Vælg ikke noget indhold i tabellen, og klik på indsatte > Scatter (eller jegnsert Scatter (X, Y) eller Bubble Chart knap i Excel 2013)> Scatter. Se skærmbillede nedenfor:

Trin2: Højreklik på det tomme diagram, og vælg Vælg data fra højreklikmenuen.

Trin 3: Klik på i dialogboksen Vælg datakilde Tilføj knap. Derefter i dialogboksen Rediger serie,
(1) I Serienavn feltet indtast et navn på denne serie, f.eks Timeline;
(2) Angiv Område F2: F14 i aksekolonne som X-værdier i Serie X-værdier boks;
(3) Angiv Område E2: E14 i kolonnen Højde som Y-værdierne i Serie Y-værdier boks;
(4) Klik på begge OK for at lukke to dialogbokse.

Trin 4: Tilføj fejlbjælker til spredetabellen:
- I Excel 2013 skal du vælge punktdiagrammet og klikke på Design > Tilføj diagramelement > Fejlstænger > Flere fejlfeltindstillinger;
- I scatter 2007 og 2010 skal du vælge scatterchat og klikke på Layout > Fejlstænger > Flere fejlfeltindstillinger.
Trin 5: Klik på i den kommende dialogboks / -rude til formateringsfejl Lodret fejlbjælke fanen, og kontroller Minus mulighed, Ingen hætte valgmulighed og Procent indstilling, og angiv 100 % i procentfeltet. Luk derefter dialogboksen eller ruden.


Trin 6: Gå til spredetabellen, klik på en vandret linje øverst på fejlbjælkerne, og tryk på Slette nøgle.

Trin 7: Højreklik på et hvilket som helst datapunkt, og vælg Tilføj dataetiketter fra højreklikmenuen.
Klik derefter på en dataetiket to gange, og indtast i formellinjen =, vælg den tilsvarende etiket i kolonnen Etiket, og tryk på Indtast nøgle. Og gentag dette trin for at ændre hvert datapunkts etiket en efter en.

Trin 8: Klik på et datapunkt to gange, højreklik og vælg Formater datapunkt fra højreklikmenuen.

Trin 9: Tilføj et billede eller foto til det valgte datapunkt:
- Klik på ruden Format 2013 i Excel XNUMX Fyld & Linfanen e> Markør > Markørindstillinger > Indbygget, og klik derefter på Type boks og angiv billedikonet fra rullelisten;
- Klik på dialogboksen Formatér datapunkt i Excel 2010/2007 Markørindstillinger fanen> Indbygget, og klik derefter på Type og angiv billedikonet fra rullelisten.
Excel 2013 og højere versioner:


Trin 10: Find ud af det billede eller foto, du vil tilføje for det valgte datapunkt, i dialogboksen Indsæt billede, og klik på indsatte .
Bemærkninger:
(1) Vi kan ikke justere billedstørrelsen efter indsættelse i diagrammet, som et resultat er vi nødt til at forberede billederne i korrekt størrelse inden trin 9.
(2) Vi kan også indsætte et billede på denne måde: vælg spredetabellen, klik indsatte > Billede og find ud af et tilsvarende billede, og ændr derefter størrelsen og flyt dette billede i diagrammet.
Trin 11: Gentag trin 8 - trin 10 for at tilføje billeder til hvert datapunkt en efter en, og luk derefter dialogboksen / ruden Formatér datapunkt.
 Del 3: Gem tidslinjen / milepælsdiagrammet som en skabelon i Excel
Del 3: Gem tidslinjen / milepælsdiagrammet som en skabelon i Excel
Denne del viser dig, hvordan du nemt gemmer tidslinjediagrammet som en diagramskabelon i Excel.
Trin 1: Gem tidslinjen / milepælsdiagrammet som en diagramskabelon:
- I Excel 2013 skal du højreklikke på tidslinjediagrammet og vælge Gem som skabelon fra højreklikmenuen.
- I Excel 2007 og 2010 skal du klikke på tidslinjediagrammet for at aktivere diagramværktøjerne og derefter klikke på Design > Gem som skabelon.
Trin 2: Indtast et navn til din skabelon i dialogboksen Gem kortskabelon, der vises Filnavn boks og klik på Gem .

 Relaterede artikler:
Relaterede artikler:
Hvordan laver man en skrivebeskyttet skabelon i Excel?
Hvordan beskyttes / låses en Excel-skabelon, der overskrives med adgangskode?
Hvordan finder jeg og ændrer standard gemt placering af Excel-skabeloner?
Hvordan redigeres / ændres en personlig skabelon i Excel?
Hvordan ændres standardarbejdsmappen / arkskabelonen i Excel?
Bedste kontorproduktivitetsværktøjer
Overlad dine Excel-færdigheder med Kutools til Excel, og oplev effektivitet som aldrig før. Kutools til Excel tilbyder over 300 avancerede funktioner for at øge produktiviteten og spare tid. Klik her for at få den funktion, du har mest brug for...

Fanen Office bringer en grænseflade til et kontor med Office, og gør dit arbejde meget lettere
- Aktiver redigering og læsning af faner i Word, Excel, PowerPoint, Publisher, Access, Visio og Project.
- Åbn og opret flere dokumenter i nye faner i det samme vindue snarere end i nye vinduer.
- Øger din produktivitet med 50 % og reducerer hundredvis af museklik for dig hver dag!