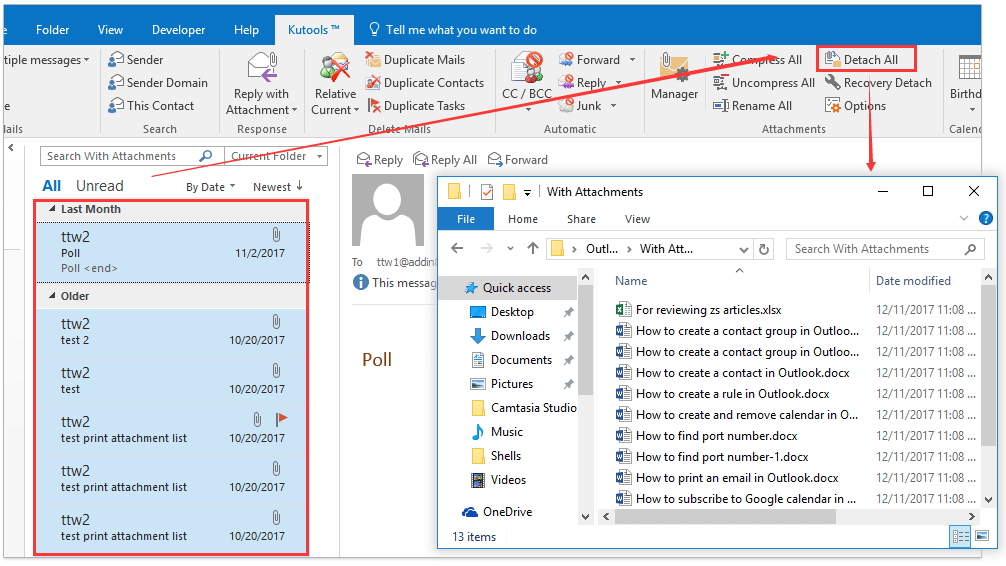Hvordan gemmes en / flere e-mails uden vedhæftede filer i Outlook?
Normalt gemmes alt e-mail-indhold, inklusive vedhæftede filer, når du gemmer en e-mail i Outlook sammen. Men nogle gange skal du muligvis bare gemme e-mail-indholdet uden vedhæftede filer, nogen ideer? Der er to løsninger til dig:
Slet og eksporter hurtigt alle vedhæftede filer fra flere e-mails i bulk i Outlook
Normalt kan vi gemme vedhæftede filer fra en e-mail ved at aktivere Vedhæftningsværktøjer og anvende Gem alle vedhæftede filer funktion i Outlook. Men hvad nu hvis du gemmer vedhæftede filer fra flere e-mails eller fra hele mailmappen i Outlook? Prøv Kutools for Outlook's Afmonter alle (vedhæftede filer) -funktion.
- Automatiser e-mail med Auto CC / BCC, Automatisk videresendelse ved regler; sende Auto svar (Ikke til stede) uden at kræve en udvekslingsserver...
- Få påmindelser som BCC Advarsel når du svarer til alle, mens du er på BCC-listen, og Påmind, når du mangler vedhæftede filer for glemte vedhæftede filer...
- Forbedre e-mail-effektiviteten med Svar (alle) med vedhæftede filer, Tilføj automatisk hilsen eller dato og tid til signatur eller emne, Besvar flere e-mails...
- Strømline e-mail med Genkald e-mails, Vedhæftningsværktøjer (Komprimer alle, Gem alt automatisk...), Fjern duplikaterog Hurtig rapport...
 Gem en e-mail uden vedhæftede filer i Outlook
Gem en e-mail uden vedhæftede filer i Outlook
Hvis du har brug for at gemme en e-mail uden vedhæftede filer i Outlook, kan du først fjerne dens vedhæftede filer manuelt og derefter gemme e-mailen. Gør som følger:
1. i Post se, klik for at få vist den e-mail, du vil gemme uden vedhæftede filer i Læsepanel, og klik derefter på en af vedhæftede filer for at aktivere Vedhæftningsværktøjer. Se skærmbillede:

2. Gå nu til Vedhæftede filer fanebladet, og klik på knappen Marker alt -knappen og Fjern vedhæftet fil knappen successivt. Se skærmbillede:

3. Nu kommer en Microsoft Outlook-dialogboks ud. Klik på Fjern vedhæftet fil knappen for at gå videre.

Og nu fjernes alle vedhæftede filer fra den aktuelt viste e-mail.
4. Hold e-mailen valgt, og klik File (Felt) > Gem som.
5. I dialogboksen Gem som (1) åbn destinationsmappen, hvor du vil gemme e-mailen; (2) angiv et navn til e-mailen, hvis det er nødvendigt i Filnavn boks; (3) Klik på knappen Gem .

Indtil videre er den angivne e-mail gemt uden vedhæftede filer.
 Gem flere e-mails uden vedhæftede filer i Outlook
Gem flere e-mails uden vedhæftede filer i Outlook
Denne metode anbefaler, at du gemmer flere e-mails uden deres vedhæftede filer i Outlook Fjern alle (Vedhæftet fil) funktion af Kutools til Outlook for at fjerne vedhæftede filer fra disse e-mails i bulk og derefter gemme dem.
Kutools til Outlook: Ultimativt Outlook-værktøjssæt med over 100 praktiske værktøjer. Prøv det GRATIS i 60 dage, ingen begrænsninger, ingen bekymringer! Læs mere ... Start gratis prøveversion nu!
1. i Post se, vælg de e-mails, du vil gemme uden vedhæftede filer.
Bemærkninger:
(1) Holder Ctrl nøgle, du kan vælge flere ikke-tilstødende e-mails ved at klikke på disse e-mails en efter en;
(2) Holder Flytte nøgle, kan du vælge flere tilstødende e-mails ved at klikke på den første og den sidste.
2. klik Kutools > Andre > Fjern alle. Og klik derefter på Ja -knappen i dialogboksen Frigør Fjern alle. Se skærmbilleder nedenfor:


Bemærk: Hvis du anvender Fjern alle (Vedhæftet fil) -funktion for første gang, vil den åbne dialogboksen Gennemse efter mappe og bede om en destinationsmappe for at gemme alle løsrevne vedhæftede filer. Se skærmbillede:

Og nu er alle vedhæftede filer i hver e-mail fjernet fra vedhæftningslinjen og erstattet med hyperlinks som vist nedenstående skærmbillede:

3. Vælg alle e-mails, du har frigivet vedhæftede filer fra lige nu, og kopier dem derefter ved at trykke på Ctrl + C taster samtidig.
4. Åbn destinationsmappen i File Explorer, og indsæt derefter de kopierede e-mails ved at trykke på Ctrl + V taster samtidig.
Og nu er de valgte e-mails gemt uden deres vedhæftede filer samlet. Se skærmbillede:

Kutools til Outlook: Supercharge Outlook med over 100 must-have værktøjer. Prøv den GRATIS i 60 dage, uden betingelser! Læs mere ... Hent nu!
Demo: Gem en / flere e-mails uden vedhæftede filer i Outlook
Tip: I denne video, Kutools fanen tilføjes af Kutools til Outlook. Hvis du har brug for det, skal du klikke link. at have en 60-dages gratis prøveperiode uden begrænsning!
 Relaterede artikler
Relaterede artikler
Zip vedhæftede filer automatisk i Outlook
Få alle vedhæftede filer fra arkiverede e-mails i Outlook
Download / gem automatisk vedhæftede filer fra Outlook til en bestemt mappe
Bedste kontorproduktivitetsværktøjer
Kutools til Outlook - Over 100 kraftfulde funktioner til at superlade din Outlook
🤖 AI Mail Assistant: Øjeblikkelige pro-e-mails med AI-magi – et klik for geniale svar, perfekt tone, flersproget beherskelse. Forvandl e-mailing ubesværet! ...
📧 Email Automation: Ikke til stede (tilgængelig til POP og IMAP) / Planlæg Send e-mails / Auto CC/BCC efter regler ved afsendelse af e-mail / Automatisk videresendelse (avancerede regler) / Tilføj automatisk hilsen / Opdel automatisk e-mails med flere modtagere i individuelle meddelelser ...
📨 Email Management: Genkald nemt e-mails / Bloker svindel-e-mails af emner og andre / Slet duplikerede e-mails / Avanceret søgning / Konsolider mapper ...
📁 Vedhæftede filer Pro: Batch Gem / Batch adskilles / Batch komprimere / Automatisk gem / Automatisk afmontering / Automatisk komprimering ...
🌟 Interface Magic: 😊 Flere smukke og seje emojis / Boost din Outlook-produktivitet med fanebaserede visninger / Minimer Outlook i stedet for at lukke ...
👍 Wonders med et enkelt klik: Besvar alle med indgående vedhæftede filer / Anti-phishing e-mails / 🕘Vis afsenderens tidszone ...
👩🏼🤝👩🏻 Kontakter og kalender: Batch Tilføj kontakter fra udvalgte e-mails / Opdel en kontaktgruppe til individuelle grupper / Fjern fødselsdagspåmindelser ...
Over 100 Features Afvent din udforskning! Klik her for at finde mere.