Nemt massesvar på flere modtagne e-mails på én gang i Outlook
Kutools til Outlook
Det meste af tiden skal du svare på flere modtagne e-mails med samme indhold. Med Outlook-indbyggingsfunktionen skal du oprette regler for at nå dette formål, men det er for tidskrævende. Nu, med Bulk Svar nytte af Kutools til Outlook, kan du nemt svare på flere modtagne e-mails på én gang uden manuelt at oprette e-mails en efter en eller oprette komplekse og tidskrævende regler.
Nemt massesvar på flere modtagne e-mails på én gang i Outlook
Nemt massesvar på flere modtagne e-mails på én gang i Outlook
Med Kutools til Outlook 's Bulk Svar hjælpeprogram, kan du let massesvare på flere modtagne e-mails på én gang i Outlook som følger.
Kutools til Outlook: Lås op for 100 kraftfulde værktøjer til Outlook. Gratis 60-dages prøveperiode, ingen begrænsninger.Oplev mere... Prøv det nu!
1. For at anvende Maks. Svar værktøj, skal du klikke Kutools > Bulk Svar > Opret og administrer svarskabelon. Se skærmbillede:
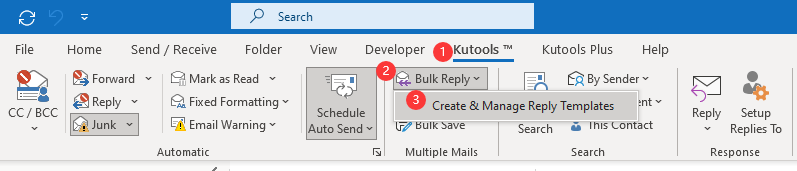
2. I popping up Opret og administrer svarskabeloner vindue, skal du klikke på  knappen for at åbne Opret dialog boks. I Opret i dialogboksen, skal du skrive et navn i navnefeltet og derefter klikke på OK knappen for at oprette en ny svarskabelon. Se skærmbillede:
knappen for at åbne Opret dialog boks. I Opret i dialogboksen, skal du skrive et navn i navnefeltet og derefter klikke på OK knappen for at oprette en ny svarskabelon. Se skærmbillede:

3. Nu skal du komponere brødteksten til svar-e-mailen. Mens du komponerer e-mail-brødteksten, kan du formatere din brødtekst ved at vælge indholdet og vælge et hvilket som helst tekstformat i tekstformatlinjen, som du har brug for, og derefter klikke på OK knappen for at gemme den nye svarskabelon. Se skærmbillede:

4. Klik for at vælge de flere modtagne e-mails ved at holde nede Ctrl tast samtidigt.

Bemærk: Hvis du vil svare på alle modtagne e-mails i en bestemt mappe, skal du åbne mappen og derefter trykke på Ctrl + A taster på tastaturet for at vælge alle e-mails på én gang.
5. Alle oprettede svarskabeloner er angivet på båndet under Kutools fanen. Du kan se alle svarskabelonerne ved at klikke Kutools > Bulk Svar og vælg derefter din nødvendige svarskabelon fra rullelisten.
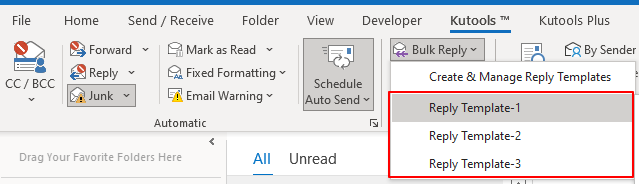
Du kan klikke på Svar knappen for at massebesvare afsendere af de valgte e-mails. Eller du kan klikke på Svar alle knappen for at massebesvare afsendere, Cc-modtagere og Bcc-modtagere af de valgte e-mails.

Noter:
- 1) Du kan redigere navnet på en oprettet svarskabelon ved at vælge skabelonen og derefter klikke på Omdøb
 knappen i Opret og administrer svarskabelon vindue. Se skærmbillede:
knappen i Opret og administrer svarskabelon vindue. Se skærmbillede:

- 2) Du kan slette en oprettet svarskabelon ved at vælge den og derefter klikke på sletningen
 knap som vist nedenstående skærmbillede.
knap som vist nedenstående skærmbillede.

- 3) Klik Indstillinger
 knappen for at åbne Indstillinger dialog boks. I Indstillinger dialogboksen, kan du markere eller fjerne markeringen af Flyt de valgte e-mails til den angivne mappe efter svar mulighed. Denne mulighed hjælper med at flytte de valgte e-mails til en bestemt mappe efter besvarelse.
knappen for at åbne Indstillinger dialog boks. I Indstillinger dialogboksen, kan du markere eller fjerne markeringen af Flyt de valgte e-mails til den angivne mappe efter svar mulighed. Denne mulighed hjælper med at flytte de valgte e-mails til en bestemt mappe efter besvarelse.

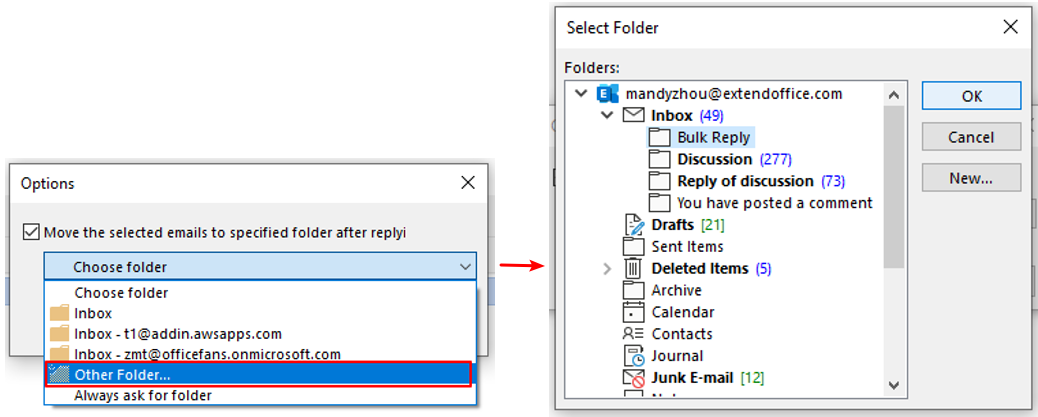
Hvis du vælger Bed altid om mappe mulighed, efter at have besvaret e-mails med funktionen Bulk Reply, a Vælg mappe dialogboksen vises, hvor du kan vælge en mappe til at gemme de valgte e-mails.
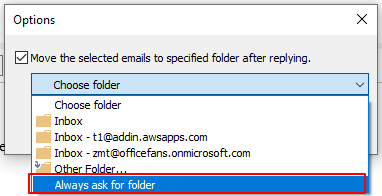
Demo: massesvar til flere eller alle e-mails på én gang i Outlook
Tip: I denne video, Kutools fanen tilføjes af Kutools til Outlook. Hvis du har brug for det, skal du klikke link. at have en 60-dages gratis prøveperiode uden begrænsning!
Bedste kontorproduktivitetsværktøjer
Kutools til Outlook - Over 100 kraftfulde funktioner til at superlade din Outlook
🤖 AI Mail Assistant: Øjeblikkelige pro-e-mails med AI-magi – et klik for geniale svar, perfekt tone, flersproget beherskelse. Forvandl e-mailing ubesværet! ...
📧 Email Automation: Ikke til stede (tilgængelig til POP og IMAP) / Planlæg Send e-mails / Auto CC/BCC efter regler ved afsendelse af e-mail / Automatisk videresendelse (avancerede regler) / Tilføj automatisk hilsen / Opdel automatisk e-mails med flere modtagere i individuelle meddelelser ...
📨 Email Management: Genkald nemt e-mails / Bloker svindel-e-mails af emner og andre / Slet duplikerede e-mails / Avanceret søgning / Konsolider mapper ...
📁 Vedhæftede filer Pro: Batch Gem / Batch adskilles / Batch komprimere / Automatisk gem / Automatisk afmontering / Automatisk komprimering ...
🌟 Interface Magic: 😊 Flere smukke og seje emojis / Boost din Outlook-produktivitet med fanebaserede visninger / Minimer Outlook i stedet for at lukke ...
👍 Wonders med et enkelt klik: Besvar alle med indgående vedhæftede filer / Anti-phishing e-mails / 🕘Vis afsenderens tidszone ...
👩🏼🤝👩🏻 Kontakter og kalender: Batch Tilføj kontakter fra udvalgte e-mails / Opdel en kontaktgruppe til individuelle grupper / Fjern fødselsdagspåmindelser ...
Over 100 Features Afvent din udforskning! Klik her for at finde mere.

