Hvordan laver man en månedlig budgetskabelon i Excel?
Virksomheder laver normalt budgetter som en plan for at tjene og bruge penge i de kommende år. For en familie eller en person kan vi også lave budgetter til at spare penge eller mindske familieunderskuddet. I denne artikel vil jeg vise dig, hvordan du downloader en budgetskabelon fra Office.com i Excel, og hvordan du laver eller tilpasser en personlig budgetskabelon i Excel.
- Tilpas en månedlig budgetskabelon i Excel
- Gem den tilpassede månedlige budgettabel som AutoText-post for nem genbrug med kun et klik
- Download en månedlig budgetskabelon fra Office.com
Tilpas en månedlig budgetskabelon i Excel
Selvom der er så mange budgetskabeloner til download, kan du stadig oprette en brugerdefineret månedlig budgetskabelon baseret på dine behov. De følgende trin fører dig gennem tilpasning af en månedlig budgetskabelon i Excel.
Trin 1: Forbered en tabel, og indtast dens rækkehoveder og kolonneoverskrifter som følgende skærmbillede vist:
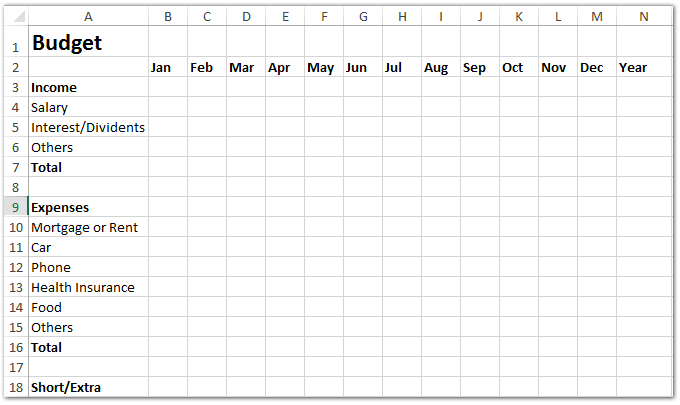
Trin 2: Indtast dine budgetdata for indtægter og udgifter i tabellen, og bereg de samlede indkomster for hver måned og hver post:
(1) Beregn den samlede indkomst pr. Måned: Indtast i celle B7 = SUM (B4: B6), træk derefter Fill Handle for at anvende denne formel på Range C7: M7.
(2) Beregn den samlede indkomst for hver vare: Indtast i celle N4 = SUM (B4: M4), træk derefter fyldhåndtaget for at anvende denne formel på område N5: N6.
(3) Beregn den samlede indtægt i budgetåret: indtast i celle N7 =IF(SUM(N4:N6)=SUM(B7:M7), SUM(N4:N6), FALSE), og tryk på Indtast nøgle.

Trin 3: Beregn den samlede udgift for hver måned og hver vare.
(1) Beregn den samlede udgift for hver måned: Indtast i celle B16 = SUM (B10: B15), og træk udfyldningshåndtaget for at anvende denne formel til område C16: M16.
(2) Beregn den samlede udgift for hver vare: Indtast i celle N10 = SUM (B10: M10), og træk udfyldningshåndtaget for at anvende denne formel til område N11: N15.
(3) Beregn den samlede udgift i budgetåret: I celle N16 indtastes =IF(SUM(B16:M16)=SUM(N10:N15), SUM(N10:N15), FALSE), og tryk på Indtast nøgle.

Trin 4: Beregn underskuddet eller overskuddet i dette budgetår: Indtast i celle B18 = B7-B16, og træk Fill Handle for at anvende denne formel på Range C18: N18.

Trin 5: Lav et cirkeldiagram for indkomsterne i dette budgetår.
(1) Vælg rækkevidde A4: A6, og hold derefter Ctrl og vælg Range N4: N6.
(2) Klik på knappen Pie (eller Indsæt tærte og doughnut-diagram i Excel 2013) på indsatte fanen, og angiv derefter et cirkeldiagram fra rullelisten.

Trin 6: Formater det nye tilføjede cirkeldiagram.
(1) Tilføj etiketter til cirkeldiagrammet ved at højreklikke på pie og vælge Tilføj dataetiketter fra højreklikmenuen.
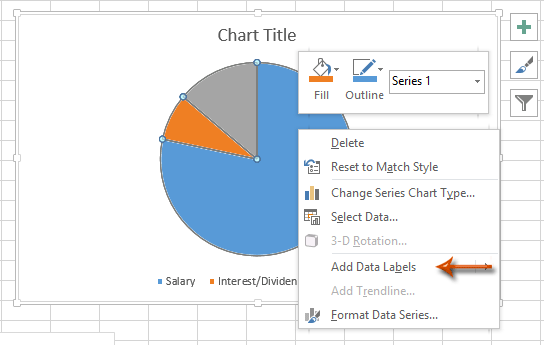
(2) Tilføj diagramtitel ved at klikke på Layout > Diagramtitel > Ovenstående diagram i Excel 2007/2010 (I Excel 2013 tilføjes diagramtitlen automatisk), og indtast en diagramtitel, f.eks Indtægter i budgettet.
Trin 7: Tilføj et cirkeldiagram for udgifterne i dette budgetår.
Vælg A10: A15, og tryk derefter på Ctrl tast og vælg N10: N15; og følg derefter de samme metoder, som vi introducerede i Trin 5- (2) , Trin 6.
Trin 8: Gem den aktuelle projektmappe som skabelon ved at klikke på File (Felt) > Gem > Computer > Gennemse i Excel 2013, eller klik på File (Felt) / Kontorknap > Gem i Excel 2007 og 2010.
Trin 9: Indtast dit skabelonnavn i dialogboksen Gem som Filnavn boks og klik på Filtype i feltet og angiv Excel-skabelon (* .xltx) fra rullelisten, og klik til sidst på Gem .

Nu gemmes den aktuelle projektmappe som din personlige skabelon.
Opret let månedlig kalender inden for en angivet dato i Excel
Kutools til Excel Perpetual Calendar hjælpeprogram kan hjælpe brugere med at oprette månedskalender i en ny projektmappe og layout hver kalendermåned i et nyt regneark som vist nedenstående skærmbillede.
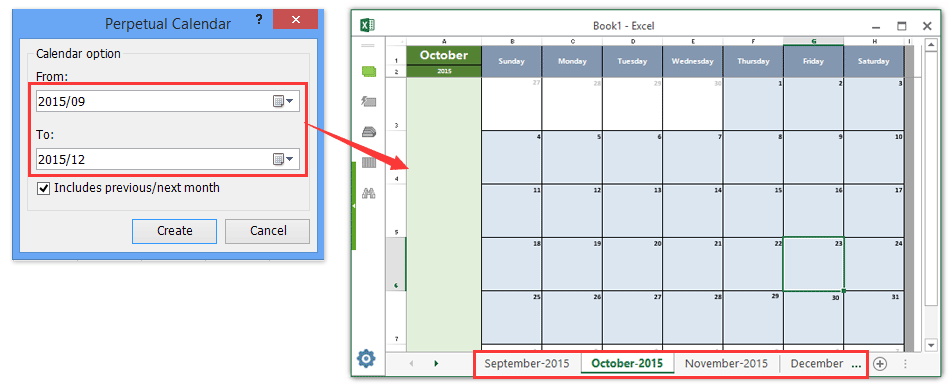
Download en månedlig budgetskabelon fra Office.com
I en åbningsmappe skal du klikke på File (Felt) > Ny, indtast søgekriterierne for budget og tryk på Indtast klik derefter for at vælge en af budgetskabeloner, og klik til sidst på Opret knap (eller Hent knap).

Gem den tilpassede månedlige budgettabel som AutoText-post for nem genbrug med kun et klik
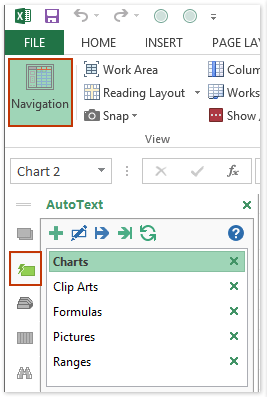
Ud over at gemme som en skabelon, Kutools til Excel Autotekst hjælpeprogram understøtter Excel-brugere til at gemme den tilpassede budgettabel som en AutoText-post, som bevarer alle celleformater og formler, du angiver i tabellen. Og du kan til enhver tid genbruge AutoText-posten i enhver projektmappe med kun et klik.
Kutools til Excel - Pakket med over 300 vigtige værktøjer til Excel. Nyd en 30-dages GRATIS prøveperiode uden behov for kreditkort! Download nu!
1. Efter at have tilpasset den månedlige budgettabel (hvordan man opretter et Bell Curve-diagram?), aktiver venligst AutoText-ruden ved at klikke Kutools > Navigation > Autotekst . ![]() længst til venstre for navigationsruden. Se skærmbillede til venstre:
længst til venstre for navigationsruden. Se skærmbillede til venstre:
2. Vælg den månedlige budgettabel, og klik på Tilføj . ![]() i AutoText-ruden. Se skærmbillede:
i AutoText-ruden. Se skærmbillede:

3. Navngiv denne nye AutoText-post i dialogboksen Åbning af ny autotekst, og angiv en gruppe, som du gemmer denne autotekstpost i, og klik på Tilføj .

Indtil videre har du allerede gemt den tilpassede månedlige budgettabel som en AutoText-post. Fra nu af kan du genbruge denne tilpassede månedlige budgettabel i enhver projektmappe til enhver tid med kun et klik.
Kutools til Excel - Supercharge Excel med over 300 vigtige værktøjer. Nyd en 30-dages GRATIS prøveperiode uden behov for kreditkort! Hent den nu
Relaterede artikler:
Hvordan laver man en skrivebeskyttet skabelon i Excel?
Hvordan beskyttes / låses en Excel-skabelon, der overskrives med adgangskode?
Hvordan finder jeg og ændrer standard gemt placering af Excel-skabeloner?
Hvordan redigeres / ændres en personlig skabelon i Excel?
Hvordan ændres standardarbejdsmappen / arkskabelonen i Excel?
Hvordan oprettes en makro-aktiveret skabelon i Excel?
Bedste kontorproduktivitetsværktøjer
Overlad dine Excel-færdigheder med Kutools til Excel, og oplev effektivitet som aldrig før. Kutools til Excel tilbyder over 300 avancerede funktioner for at øge produktiviteten og spare tid. Klik her for at få den funktion, du har mest brug for...

Fanen Office bringer en grænseflade til et kontor med Office, og gør dit arbejde meget lettere
- Aktiver redigering og læsning af faner i Word, Excel, PowerPoint, Publisher, Access, Visio og Project.
- Åbn og opret flere dokumenter i nye faner i det samme vindue snarere end i nye vinduer.
- Øger din produktivitet med 50 % og reducerer hundredvis af museklik for dig hver dag!
