Hvordan fjernes duplikatopgaver i Outlook?
Nogle gange opstår der duplikatopgaver i Microsoft Outlook, som samles og gør os svære at vælge den rigtige opgave med det samme. I denne artikel introducerer vi et par metoder til at fjerne duplikatopgaver: den ene er at sortere opgaver efter emne og derefter manuelt vælge duplikatopgaver og slette dem, og den anden er at fjerne duplikatopgaver med Kutools til OutlookSlet Duplikatopgaver nytte.
Fjern duplikatopgaver manuelt i Outlook
Fjern duplikatopgaver med Kutools til Outlook med flere klik
|
Fjern duplikatopgaver i Outlook:
For hurtigt at fjerne alle duplikatopgaver i Outlook, Kutools til Outlook's Duplikatopgaver funktion kan gøre dig en tjeneste. Kutools til Outlook: med mere end 20 + praktiske Excel-tilføjelsesprogrammer, gratis at prøve uden begrænsning på 60 dage. Download og prøv den gratis prøveperiode nu!
|
Fjern duplikatopgaver manuelt i Outlook
Denne metode leder dig gennem fjernelse af duplikatopgaver manuelt i Microsoft Outlook, og gør som følger:
1. Åbn en opgavemappe, som du vil fjerne duplikatopgaver fra i Opgaver udsigt.
2. Vis alle opgaver i Liste udsigt:
- I Outlook 2010 og nyere version skal du klikke på Skift visning > Detaljeret på den Specifikation fane.
- I Outlook 2007 skal du klikke på Specifikation > Nuværende visning > Detaljeret liste.
3. Rediger den aktuelle visning:
- I Outlook 2007 skal du klikke på Specifikation > Nuværende visning > Tilpas aktuel visning.
- I Outlook 2010 og nyere version skal du klikke på Se indstillinger knappen på Specifikation fane.
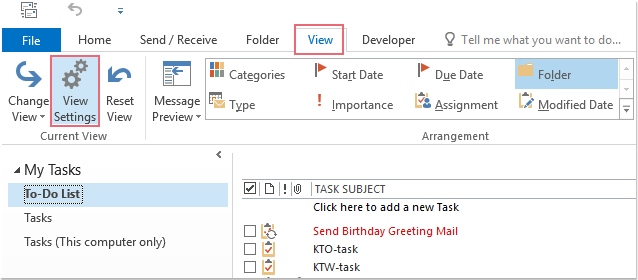
4. I Avancerede visningsindstillinger Klik på dialogboksen Sort knappen, og vælg i dialogboksen Sort ud Emne fra Sorter varer efter rulleliste, og klik derefter på OK knap, se skærmbillede:

5. Derefter vises en advarselsdialogboks. Klik på Ja knappen i den.

6. Og alle opgaverne er sorteret alfabetisk, sammenlign derefter de tilstødende opgaver og vælg manuelt duplikatopgaver en efter en ved at holde Ctrl nøgle, se skærmbillede :.

7. Når du har valgt duplikatopgaverne, skal du bare trykke på Slette for at slette dem med det samme.
Bemærk: Hvis du vælger en opgavemappe undtagen Opgaveliste mappe, skal du bare sortere opgaver efter emne ved at klikke på Emne ved kolonneoverskriften direkte. Se skærmbillede:

Fjern duplikatopgaver med Kutools til Outlook
Nogle gange er opgaver forskellige, selvom de har samme emne. Selvom opgaver er sorteret efter emne, er det svært at udvælge duplikatopgaver nøjagtigt. Her vil jeg introducere dig Kutools til OutlookSlet Duplikatopgaver værktøj, som kan hjælpe dig med at fjerne helt de samme opgaver med flere klik.
| Kutools til Outlook : med mere end 20 praktiske Excel-tilføjelsesprogrammer, gratis at prøve uden begrænsning på 60 dage. |
1. Skift til Opgaver visning, og klik for at åbne en opgavemappe, som du vil fjerne duplikatopgaver fra.
2. Klik på Kutools > Duplikatopgaver. Se skærmbillede:

3. I pop op Duplikatopgaver dialogboksen, skal du kontrollere Helt det samme og klik derefter på Slette .

Bemærk: Hvis du vil fjerne duplikatopgaver med kun en del af de samme kriterier, såsom emne, brødtekst, startdato, skal du kontrollere En del af det samme, og kontroller derefter kriterierne (Samme emne, Samme krop eller Samme startdato) basere sig på dine behov.
4. Derefter dukker en dialogboks ud og fortæller dig, hvor mange duplikatopgaver der er blevet fjernet. Klik på OK i dialogboksen.

5. Derefter vil du se alle helt samme duplikatopgaver i den åbnede mappe fjernes på én gang. Se skærmbillede:

Klik for at downloade Kutools til Outlook og gratis prøveversion nu!
Demo: Fjern duplikatopgaver i Outlook
Kutools til Excel: med mere end 200 praktiske Excel-tilføjelsesprogrammer, gratis at prøve uden begrænsning på 60 dage. Download og gratis prøveversion nu!
Bedste kontorproduktivitetsværktøjer
Kutools til Outlook - Over 100 kraftfulde funktioner til at superlade din Outlook
🤖 AI Mail Assistant: Øjeblikkelige pro-e-mails med AI-magi – et klik for geniale svar, perfekt tone, flersproget beherskelse. Forvandl e-mailing ubesværet! ...
📧 Email Automation: Ikke til stede (tilgængelig til POP og IMAP) / Planlæg Send e-mails / Auto CC/BCC efter regler ved afsendelse af e-mail / Automatisk videresendelse (avancerede regler) / Tilføj automatisk hilsen / Opdel automatisk e-mails med flere modtagere i individuelle meddelelser ...
📨 Email Management: Genkald nemt e-mails / Bloker svindel-e-mails af emner og andre / Slet duplikerede e-mails / Avanceret søgning / Konsolider mapper ...
📁 Vedhæftede filer Pro: Batch Gem / Batch adskilles / Batch komprimere / Automatisk gem / Automatisk afmontering / Automatisk komprimering ...
🌟 Interface Magic: 😊 Flere smukke og seje emojis / Boost din Outlook-produktivitet med fanebaserede visninger / Minimer Outlook i stedet for at lukke ...
👍 Wonders med et enkelt klik: Besvar alle med indgående vedhæftede filer / Anti-phishing e-mails / 🕘Vis afsenderens tidszone ...
👩🏼🤝👩🏻 Kontakter og kalender: Batch Tilføj kontakter fra udvalgte e-mails / Opdel en kontaktgruppe til individuelle grupper / Fjern fødselsdagspåmindelser ...
Over 100 Features Afvent din udforskning! Klik her for at finde mere.


