Hvordan skjules aftaledetaljer i en delt kalender i Outlook?
For eksempel har du delt eller vil dele din Outlook-kalender med andre Exchange-brugere i Outlook, men du vil begrænse deres tilladelse og forhindre dem i at se aftaledetaljer, hvordan kan du få det gjort? Der er to løsninger til dig.
- Skjul aftaledetaljer i en kalender, du vil dele via e-mail
- Skjul aftaledetaljer i en kalender, du har delt via Kalendertilladelse
Skjul aftaledetaljer i en kalender, du vil dele via e-mail
Hvis du vil dele din kalender via e-mail, men forhindrer modtagerne i at se aftaledetaljerne, kan du gøre som følger i Outlook.
1. i Kalender se, højreklik på den kalender, du vil dele, og vælg Del > Del kalender fra genvejsmenuen. Se skærmbillede:
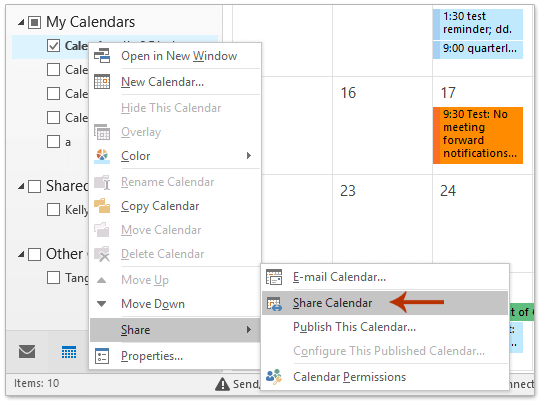
2. I vinduet Deling af invitation skal du tilføje modtagere, som du vil dele kalenderen med, angiv Kun tilgængelighed or Begrænsede detaljer fra Detaljer rullelisten, og klik på Send .

3. Klik på knappen i dialogboksen popping out Microsoft Outlook Ja knappen for at gå videre.

Når modtagere modtager denne e-mail og åbner kalenderen i deres Outlook, vil de kun se aftalerne uden detaljer.
Bemærk: Denne metode kan kun fungere med Exchange-konto i Outlook.
Skjul aftaledetaljer i en kalender, du har delt via Kalendertilladelse
Hvis du har givet andre Exchange-brugere tilladelse til at se din Outlook-kalender, kan du skjule alle aftaledetaljer i den delte kalender af Kalendertilladelse funktion.
1. i Kalender visning, højreklik på den angivne kalender, du har delt med andre Exchange-brugere, og vælg Ejendomme fra genvejsmenuen. Se skærmbillede:
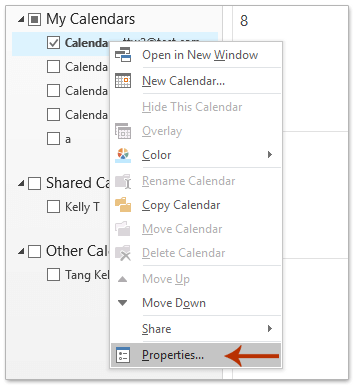
2. Gå til dialogboksen Kalenderegenskaber Tilladelser fane og derefter: (1) Vælg den angivne Exchange-bruger, som du vil forhindre i at se alle aftaledetaljer i din delte kalender;
(2) Vælg Anmelder fra Tilladelsesniveau rulleliste
(3) I Læs afsnit, skal du kontrollere Ledig / optaget tid, emne, placering mulighed. Se skærmbillede :

3. Nu ændres tilladelsesarmen for den angivne Exchange-bruger til Tilpasset. Klik på OK knappen for at gemme ændringen.
Fra nu af vil den angivne Exchange-bruger ikke se aftaledetaljerne i den delte kalender, såsom kategorifarve osv.
Relaterede artikler
Bedste kontorproduktivitetsværktøjer
Kutools til Outlook - Over 100 kraftfulde funktioner til at superlade din Outlook
🤖 AI Mail Assistant: Øjeblikkelige pro-e-mails med AI-magi – et klik for geniale svar, perfekt tone, flersproget beherskelse. Forvandl e-mailing ubesværet! ...
📧 Email Automation: Ikke til stede (tilgængelig til POP og IMAP) / Planlæg Send e-mails / Auto CC/BCC efter regler ved afsendelse af e-mail / Automatisk videresendelse (avancerede regler) / Tilføj automatisk hilsen / Opdel automatisk e-mails med flere modtagere i individuelle meddelelser ...
📨 Email Management: Genkald nemt e-mails / Bloker svindel-e-mails af emner og andre / Slet duplikerede e-mails / Avanceret søgning / Konsolider mapper ...
📁 Vedhæftede filer Pro: Batch Gem / Batch adskilles / Batch komprimere / Automatisk gem / Automatisk afmontering / Automatisk komprimering ...
🌟 Interface Magic: 😊 Flere smukke og seje emojis / Boost din Outlook-produktivitet med fanebaserede visninger / Minimer Outlook i stedet for at lukke ...
👍 Wonders med et enkelt klik: Besvar alle med indgående vedhæftede filer / Anti-phishing e-mails / 🕘Vis afsenderens tidszone ...
👩🏼🤝👩🏻 Kontakter og kalender: Batch Tilføj kontakter fra udvalgte e-mails / Opdel en kontaktgruppe til individuelle grupper / Fjern fødselsdagspåmindelser ...
Over 100 Features Afvent din udforskning! Klik her for at finde mere.

