Sådan annullerer eller redigerer du møde som ikke-arrangør i Outlook
I Outlook er det generelt kun arrangøren, der kan annullere eller redigere mødet. Men nogle gange, hvis arrangøren er offline eller optaget, kan arrangøren dele mødet med nogen og give ham tilladelse til at redigere mødet. Følg venligst denne vejledning for at se, hvordan du fuldfører dette job.
Annuller møde som ikke-arrangør i Outlook online (web)
Annuller møde som ikke-arrangør i Outlook-skrivebordet
Annuller møde som ikke-arrangør i Outlook online (web)
Hvis du opretter et møde i Web Outlook, kan du gøre som følger for at dele din kalender med nogen og tillade ham at redigere din kalender.
1. På Web Outlook-webstedet skal du klikke på kalenderikonet for at skifte til kalender se, og vælg derefter den kalender, du vil dele.
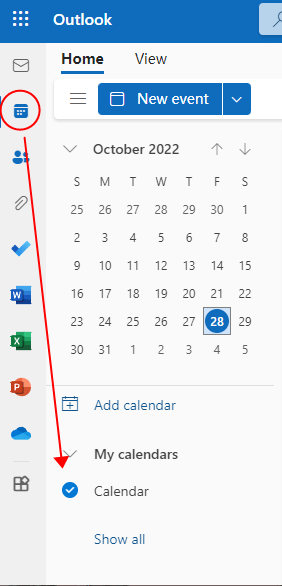
2. Klik derefter under fanen Hjem Del i båndet.

3. Derefter i pop-dialogen, skriv e-mailadressen at du vil dele kalender i tekstboksen.
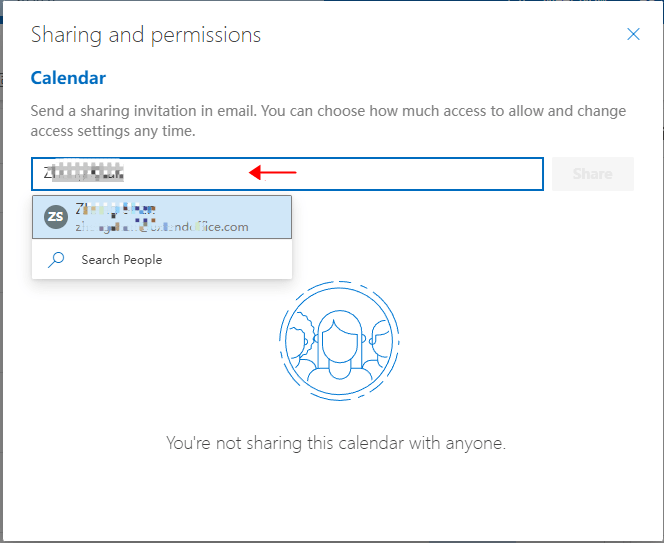
4. Når du har indtastet e-mailadressen, kan du vælge, hvor meget adgang der skal tillades den delte person. Vælge Kan redigere fra rullelisten, og klik derefter Del. Nu efter at den delte person har accepteret, kan han redigere, tilføje eller slette begivenheder i denne kalender.
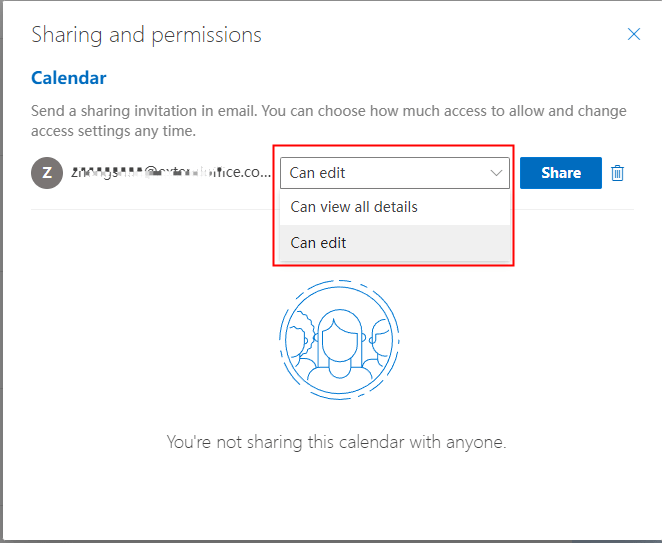
Tip: Du kan til enhver tid ændre tilladelsen i dialogboksen Deling og tilladelser.
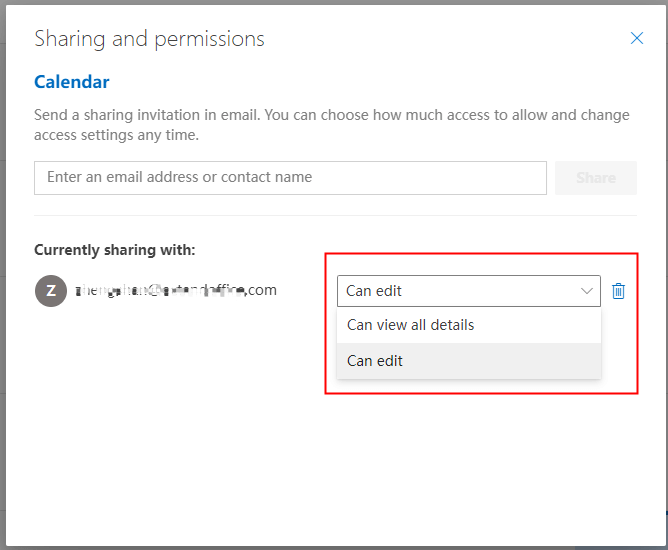
5. Som den person, der er inviteret til at dele kalenderen, skal du klikke Accepter og se kalender knappen i den modtagne e-mail til redigering af kalenderen.
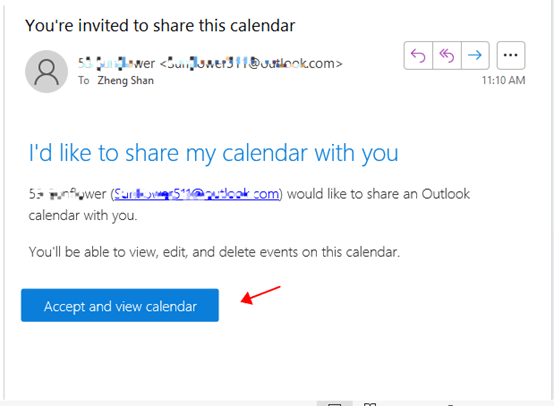
Annuller møde som ikke-arrangør i Outlook-skrivebordet
Hvis du arbejder i Outlook-skrivebordet, kan du også dele kalenderen med nogen og give ham tilladelse til at aflyse mødet.
1. Aktivér Outlook, klik på Kalender ikon for at skifte til kalendervisningen.
2. Højreklik derefter på den kalender du vil dele, klik Del > Del kalender.
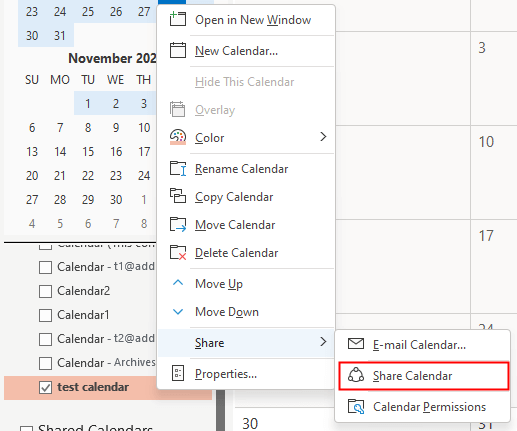
3. Tilføj den e-mailadresse, du vil dele kalenderen, i dialogboksen Delinginvitation Til felt, og sæt derefter kryds Modtager kan tilføje, redigere og slette elementer i denne kalender afkrydsningsfeltet, og klik på Send. Derefter popper en dialog op for at sikre, at hvis du deler denne kalender, skal du bare klikke Ja.

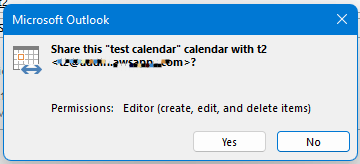
Tip: hvis kontoen er udveksling, kan kun dele kalender med den person, der er i din organisation.
4. Som den person, der er inviteret til at dele kalender, vil han modtage en e-mail, klik Åbn denne kalender. Så kan han redigere kalenderen.
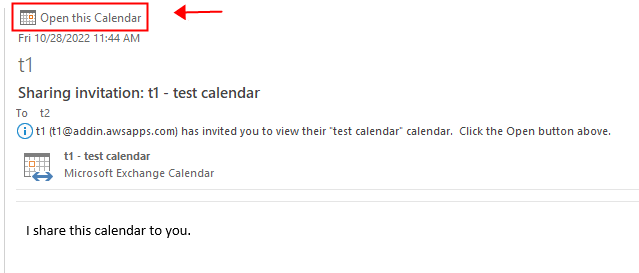
Bemærk: hvis der er ingen modtager kan tilføje, rediger og slet elementer i denne kalender afkrydsningsfelt i vinduet Del invitation, kan du klikke direkte på Send knappen for at dele kalenderen først, højreklik derefter på den kalender, du har delt, og klik KalendertilladelserI Ejendomme dialog, vælg det navn, du har delt kalender med, og klik derefter editor fra rullemenuen over Tilladelsesniveau, og klik derefter på de muligheder, du tillader, efter behov.
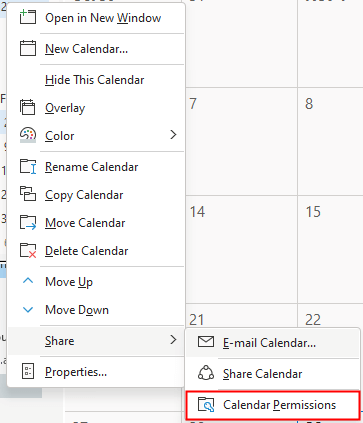
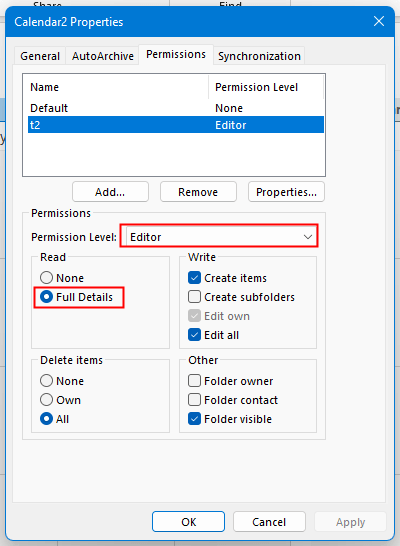
Bedste kontorproduktivitetsværktøjer
Kutools til Outlook - Over 100 kraftfulde funktioner til at superlade din Outlook
🤖 AI Mail Assistant: Øjeblikkelige pro-e-mails med AI-magi – et klik for geniale svar, perfekt tone, flersproget beherskelse. Forvandl e-mailing ubesværet! ...
📧 Email Automation: Ikke til stede (tilgængelig til POP og IMAP) / Planlæg Send e-mails / Auto CC/BCC efter regler ved afsendelse af e-mail / Automatisk videresendelse (avancerede regler) / Tilføj automatisk hilsen / Opdel automatisk e-mails med flere modtagere i individuelle meddelelser ...
📨 Email Management: Genkald nemt e-mails / Bloker svindel-e-mails af emner og andre / Slet duplikerede e-mails / Avanceret søgning / Konsolider mapper ...
📁 Vedhæftede filer Pro: Batch Gem / Batch adskilles / Batch komprimere / Automatisk gem / Automatisk afmontering / Automatisk komprimering ...
🌟 Interface Magic: 😊 Flere smukke og seje emojis / Boost din Outlook-produktivitet med fanebaserede visninger / Minimer Outlook i stedet for at lukke ...
👍 Wonders med et enkelt klik: Besvar alle med indgående vedhæftede filer / Anti-phishing e-mails / 🕘Vis afsenderens tidszone ...
👩🏼🤝👩🏻 Kontakter og kalender: Batch Tilføj kontakter fra udvalgte e-mails / Opdel en kontaktgruppe til individuelle grupper / Fjern fødselsdagspåmindelser ...
Over 100 Features Afvent din udforskning! Klik her for at finde mere.

