Planlæg eller forsink afsendelse af e-mails i Outlook (trin for trin guide)
Planlægning af e-mails med Outlook forbedrer din kommunikationseffektivitet markant, især når du interagerer med mennesker på tværs af forskellige tidszoner. Denne handling sikrer, at dine e-mails sendes på tidspunkter, hvor modtagerne er mest tilbøjelige til at læse dem, hvilket forhindrer dine beskeder i at blive overset eller mistet blandt mange andre. I denne artikel vil vi dele tips til, hvordan du planlægger eller forsinker afsendelse af e-mails i Outlook på tværs af forskellige platforme: Windows, Web, Mac og Mobile.

Planlæg eller forsink afsendelse af e-mails i Outlook til Windows
- Planlæg afsendelse af en enkelt e-mail ved at bruge funktionen Udskudt levering
- Forsink afsendelse af alle e-mails ved at oprette en regel
- Hvordan holder man styr på planlagte e-mails?
Planlæg eller forsink afsendelse af e-mail i Outlook på nettet
- Planlæg afsendelse af en e-mail ved at bruge funktionen Planlæg afsendelse
- Annuller en afsendende e-mail ved at bruge Fortryd send-funktionen
Planlæg eller forsink afsendelse af e-mails i Outlook til Mac
Planlæg eller forsink afsendelse af e-mails i Outlook på mobilen
Planlæg eller forsink afsendelse af e-mails i Outlook til Windows
I dette afsnit vil vi give en omfattende vejledning, der omhyggeligt beskriver processen med at planlægge og forsinke afsendelsen af individuelle e-mails, samt indstille standardforsinkelser for alle udgående e-mails i Outlook til Windows.
Planlæg afsendelse af en enkelt e-mail ved at bruge funktionen Udskudt levering
Outlook's Forsink levering feature er en kraftfuld funktion specielt designet til at planlægge afsendelsen af individuelle e-mails. Det giver brugerne mulighed for at skrive beskeder i ro og mag og planlægge dem til et bestemt fremtidigt tidspunkt. Her vil vi demonstrere, hvordan du bruger dette Forsink levering funktion til at planlægge afsendelsen af en individuel e-mail i Outlook.
Trin 1: Opret en ny e-mail
Åbn Outlook på Windows og klik ny email under Home fanen. I det nye meddelelsesvindue skal du skrive din e-mail som normalt ved at udfylde modtageren, emnet og meddelelsens brødtekst. Se skærmbillede:
Trin 2: Få adgang til funktionen Delay Delivery og indstil leveringstidspunktet
- Klik på i det nye meddelelsesvindue Indstillinger > Forsink levering, se skærmbillede:

- Når Ejendomme dialogboksen vises i Lever ikke før skal du angive den dato og det klokkeslæt, du ønsker, at e-mailen skal sendes. Klik derefter på Luk knappen for at afslutte dialogen. Se skærmbillede:

Trin 3: Fuldfør og send e-mailen
Afslut med at skrive din e-mail, tilføje eventuelle andre nødvendige vedhæftede filer eller oplysninger, du har brug for. Klik Send knappen i meddelelsesvinduet. Den planlagte e-mail forbliver i Udbakke mappe, indtil den når den angivne leveringstid. Se skærmbillede:
Mens den er i udbakken, har du fleksibiliteten til at redigere eller slette beskeden efter behov.
Efter at have planlagt en e-mail i Outlook, kan du ændre leveringsdatoen og -tidspunktet. Det er også muligt helt at fjerne planlægningen fra meddelelsen. For at gøre dette skal du åbne den sendte e-mail, der er placeret i din Udbakke mappe, og klik derefter Indstillinger > Forsink levering.
- For at ændre dato og klokkeslæt skal du følge de samme trin, som da du oprindeligt konfigurerede leveringsplanen.
- For at annullere den planlagte levering skal du blot fravælge Lever ikke før mulighed ved at fjerne markeringen i afkrydsningsfeltet.
Og sidst, klik Send knappen for at gemme eventuelle ændringer eller sende e-mailen med det samme.
Forenkle dit arbejde: Automatisk afsendelse af tilbagevendende e-mails i Outlook
Tilbagevendende e-mails er meddelelser, der sendes automatisk efter en tidsplan, som er fastsat af brugeren. Normalt kan det være lidt komplekst at planlægge disse i Outlook. Dog med Kutools til Outlook's Planlæg automatisk afsendelse funktion, kan du automatisk sende tilbagevendende e-mails uden besvær. Bare sæt det op én gang, og dine e-mails vil blive sendt til tiden. Forenkle dine opgaver og spar tid med Kutools til Outlook nu!

Forsink afsendelse af alle e-mails ved at oprette en regel
At forsinke afsendelsen af alle e-mails kan være ret nyttigt, især når du vil have et øjeblik til at gennemgå eller annullere en e-mail efter at have trykket på knappen Send. Ved at oprette en regel i Outlook kan du indstille en forsinkelse for alle dine udgående beskeder. Her er en trin-for-trin guide til, hvordan du opnår dette:
Trin 1: Åbn Administrer regler og advarsler i Outlook
Klik på i hovedvinduet i Outlook Regler > Administrer regler og advarsler danner Home fane, se skærmbillede:
Trin 2: Opret den nye regel
- I Regler og advarsler dialogboksen, klik Ny regel, se skærmbillede:

- A Guiden til regler vises, i Start fra en tom regel afsnit, klik på Anvend regel på meddelelser, jeg sender valgmulighed, og klik derefter på Næste.

- For at forsinke afsendelsen af alle e-mails skal du blot klikke Næste igen uden at kontrollere nogen betingelser. En bekræftelsesboks vil poppe op, der spørger, om du ønsker, at denne regel skal gælde for hver besked, du sender. Klik Ja.
Hvis du vil have de forsinkede e-mails, der opfylder specifikke betingelser, skal du markere det tilsvarende afkrydsningsfelt og angive reglen. (For eksempel, for at forsinke e-mails sendt via en bestemt konto, skal du kontrollere det angivne kontofelt og vælge e-mail-kontoen.)
- I Hvad vil du med beskeden? box:
- Kontroller indstillingen udsætte levering med et antal minutter fra Trin 1: Vælg handling (er) listefelt;
- I den nederste rude, under Trin 2: Rediger regelbeskrivelsen boksen, skal du klikke på den understregede tekst et antal;
- I Udskudt levering indtast et antal minutter, hvormed du vil forsinke afsendelsen af dine e-mails (maks. 120), og klik derefter på OK.

- Linkteksten viser nu det tidsinterval, for hvilket Outlook vil forsinke afsendelsen af e-mails. Fortsæt venligst med klik Næste knap, se skærmbillede:

- Hvis der ikke er nogen undtagelser fra forsinkelsesreglen, skal du klikke direkte Næste knappen uden at kontrollere nogen betingelser.
Hvis der er nogen undtagelser fra forsinkelsesreglen, skal du angive dem i næste vindue. (For eksempel vil du måske ikke forsinke e-mails med et bestemt ord i emnet, indstil den tilsvarende regel, du har brug for).
- I det sidste trin skal du give din regel et navn og markere Tænd for denne regel valgmulighed, og klik derefter på Finish .

- Fortsæt med at klikke OK knappen i følgende promptboks, se skærmbillede:

- Endelig skal du klikke på OK i Regler og advarsler dialog boks.
Resultat:
Nu, når du har klikket på knappen Send, vil alle dine e-mails blive gemt i mappen Udbakke og forsinket med det angivne antal minutter.
Hvis du ønsker at justere den planlagte forsinkelsesdato og -tidspunkt for en bestemt e-mail, eller beslutter dig for at annullere forsinkelsen og sende e-mailen med det samme, skal du åbne den afsendte e-mail i din Udbakke mappe, og klik derefter Indstillinger > Forsink levering.
- For at ændre dato og klokkeslæt skal du nulstille datoen og klokkeslættet i Lever ikke før sektion.
- For at annullere den planlagte levering skal du indstille leveringstiden til det aktuelle tidspunkt. Du skal blot fjerne markeringen fra Lever ikke før muligheden vil ikke være effektiv, da Outlook-forsinket leveringsreglen automatisk genaktiverer den, hvilket får din besked til at blive forsinket yderligere.
Og sidst, klik Send knappen for at gemme eventuelle ændringer eller sende e-mailen med det samme.
Hvordan holder man styr på planlagte e-mails?
E-mails, der er planlagt til senere levering, forbliver i din udbakke. Selvom dette er nyttigt, kan det også føre til forvirring på grund af manglen på synlige indikatorer, der viser leveringsforsinkelsen af meddelelserne. I dette tilfælde er det en god løsning at tilføje en tilpasset kolonne i udbakken, der angiver det planlagte tidspunkt for en e-mail. Sådan gør du i Outlook:
- Åbn din Udbakke mappe, og højreklik derefter på linjen med kolonnenavnet, og vælg Markvælger fra kontekstmenuen, se skærmbillede:

- I Markvælger boks, vælg Dato / tid felter fra rullelisten, og træk derefter Udskyd til mulighed til kolonnelinjen, luk endelig boksen, se demoen nedenfor:
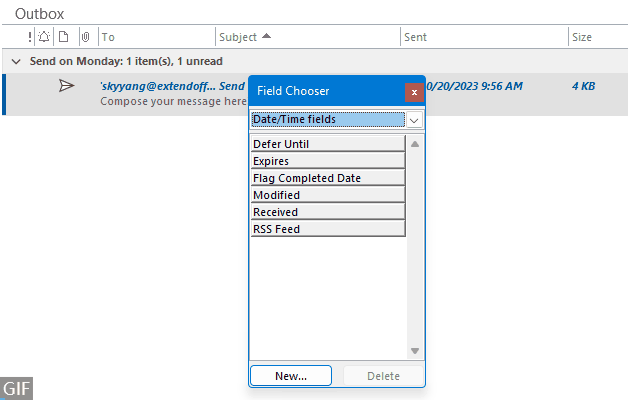
- Datoen og tidspunktet for den planlagte e-mail vil nu være synlig i Udbakke mappe, så du nemt kan tjekke, hvornår hver e-mail er indstillet til at blive sendt.

Planlæg eller forsink afsendelse af e-mail i Outlook på nettet
Hvis du bruger Outlook Online, er dine planlagte e-mails sikret at blive sendt på den forudbestemte dato og klokkeslæt, uanset om du har Outlook Online åben eller ej. I dette afsnit vil vi dele nogle tips og tricks til planlægning af e-mails i Outlook på nettet
Planlæg afsendelse af en e-mail ved at bruge funktionen Planlæg afsendelse
Outlook Online tilbyder en nem at bruge funktion - Planlæg afsendelse, som giver dig mulighed for at sende e-mails på et bestemt tidspunkt, du vælger. Gør venligst med følgende trin:
Trin 1: Log ind på Outlook på nettet
Besøg Outlook hjemmeside og log ind med dine legitimationsoplysninger.
Trin 2: Skriv en ny e-mail
- Klik Ny mail knappen for at oprette en ny e-mail, se skærmbillede:

- Tilføj derefter modtageren og emnet og komponer e-mailens brødtekst som du har brug for, se skærmbillede:

- Type Tidsplan sendes fra rullelisten Send, se skærmbillede:

- I Tidsplan sendes boksen, vælg en af de foreslåede dato og tidspunkter eller klik Brugerdefineret tid for at indstille dit eget datotidspunkt. Her klikker jeg Brugerdefineret tid, se skærmbillede:

- I Indstil brugerdefineret dato og klokkeslæt boksen, skal du angive data og tidspunkt, hvor du ønsker, at e-mailen skal sendes. Og klik derefter Send knap, se skærmbillede:

Resultat:
Nu er din planlagte e-mail blevet gemt i Kladder folder. Og du kan se en tydelig meddelelse om, at du har planlagt e-mailen med dato og klokkeslæt, den er planlagt til at sende. Se skærmbillede:
Mens den er i mappen Kladder, kan du redigere eller slette beskeden efter behov.
Hvis du vil ændre leveringsdato og -tidspunkt eller sende e-mailen med det samme, skal du gå til mappen Kladder og vælge e-mailen:
- For at sende det med det samme, klik venligst Send nu fra Planlæg afsendelsesmuligheder falde ned.

- For at ændre leveringsdato og -tidspunkt, klik venligst Rediger e-mail fra Planlæg afsendelsesmuligheder drop down, og gentag derefter Trin 3 for at indstille den nye planlagte dato og tid efter behov. Efter at have afsluttet handlingen, er den planlagte dato og tid blevet opdateret til den nye, du har angivet.

Annuller en afsendende e-mail ved at bruge Fortryd send-funktionen
Vi har alle været der: i det øjeblik, vi klikker på Send på en e-mail, for et sekund senere at indse, at vi har lavet en fejl. Det kan være en tastefejl, en glemt vedhæftet fil eller endda at sende den til den forkerte modtager. Heldigvis tilbyder Outlook Online en bekvem løsning til sådanne situationer, funktionen Fortryd Send. Dette kraftfulde værktøj kan være en livredder, så du kan trække en e-mail tilbage kort efter, at den er blevet sendt. Her er en hurtig guide til, hvordan du bruger funktionen Fortryd afsendelse i Outlook Online.
Trin 1: Log ind på Outlook på nettet
Besøg Outlook hjemmeside og log ind med dine legitimationsoplysninger.
Trin 2: Aktiver indstillingen Fortryd afsendelse
- Klik på tandhjulsikonet
 i øverste højre hjørne af Outlook online, se skærmbillede:
i øverste højre hjørne af Outlook online, se skærmbillede: 
- I Indstillinger vindue, skal du udføre følgende handlinger:
- Klik Post fra venstre rude;
- Klik derefter på Skriv og svar fra den midterste rude;
- Rul ned til Fortryd send sektion, og skub derefter skyderen til højre for at indstille, hvor længe Outlook skal vente med at sende beskeden, op til 10 sekunder, her scroller jeg til 10;
- Endelig skal du klikke på Gem .

- Luk derefter vinduet.
Nu, når du sender en e-mail i Outlook Online, vil en Fortryd knappen vises i 10 sekunder. Denne korte forsinkelse giver dig mulighed for at forhindre utilsigtet afsendelse af en e-mail.
Planlæg eller forsink afsendelse af e-mails i Outlook til Mac
Hvis du bruger Outlook til Mac, kan du direkte bruge funktionen Planlæg afsendelse på din Mac til effektivt at planlægge e-mails til fremtidig levering.
Trin 1: Opret en ny e-mail
Åbn Outlook på Mac og klik ny email. Udfyld modtagerens e-mailadresse, emnelinje og brødteksten i din besked. Se skærmbillede:
- På Send knappen, klik på rullelisten og vælg Tidsplan sendes, se skærmbillede:

- I Indstil dato og klokkeslæt vindue, angiv dato og klokkeslæt for e-mailen, der skal sendes, og klik derefter OK knap, se skærmbillede:

Resultat:
Nu vil beskeden blive gemt i Kladder folder. Og du kan se en tydelig meddelelse om, at du har planlagt e-mailen med dato og klokkeslæt, den er planlagt til at sende. Se skærmbillede:
Mens det er i Kladder mappe, kan du redigere eller slette beskeden efter behov.
- Den planlagte e-mail sendes automatisk, selvom Outlook ikke er åben på din computer.
- Denne funktion er kun tilgængelig i Outlook 2016 til Mac 15.36.1 (170721) og nyere versioner med et Microsoft 365-abonnement, Outlook 2019 og Outlook 2021 til Mac.
- Denne funktion er udelukkende tilgængelig for Exchange-konti, såsom Outlook.com. Desværre vil det ikke være funktionelt med IMAP- eller POP-konti, inklusive dem fra Gmail, Yahoo eller iCloud.
Hvis du vil ændre leveringsdatoen og -tidspunktet eller sende e-mailen med det samme, skal du gå til mappen Kladder og vælge e-mailen, og derefter klikke på Annuller afsendelse, i det viste felt, klik på knappen Ja i redigeringsvinduet:
- Klik på for at annullere forsinkelsen Send knappen direkte for at sende e-mailen med det samme.
- For at omlægge e-mailen skal du gentage Trin 2 for at indstille en ny dato og tid for e-mail-planlægningen.

Planlæg eller forsink afsendelse af e-mails i Outlook på mobilen
I nutidens dynamiske miljø er den mobile version af Outlook blevet et uundværligt værktøj for mange. Med funktioner som Planlæg afsendelse, sikrer det, at dine beskeder sendes på det rigtige tidspunkt, selv når du er væk fra dit skrivebord. I dette afsnit vil vi introducere, hvordan man forsinker afsendelse af e-mails i Outlook på Android eller iOS.
Trin 1: Start Outlook-appen på din Android- eller iOS-enhed
Trin 2: Opret en ny e-mail
- Tryk på knappen Ny mail flydende knap i nederste højre hjørne.
- I det nye meddelelsesvindue skal du skrive din e-mail som normalt ved at udfylde modtageren, emnet og meddelelsens brødtekst.
- Tryk på ikonet tre-prik ikonet før Send .

Trin 3: Planlæg din e-mail
- Tryk derefter på Planlæg afsendelse mulighed fra bunden. I den Planlæg afsendelse modal, skal du angive den dato og det tidspunkt, du vil planlægge e-mailen. Her tapper jeg Vælg et tidspunkt, se skærmbillede:

- I Vælg et tidspunkt modal, angiv dato og klokkeslæt, og tryk derefter på TIDSPLAN, se skærmbillede:

Resultat:
Den planlagte e-mail er nu gemt i Udbakke mappe, indtil den når den angivne leveringstid.
Mens det er i Udbakke mappe, kan du redigere eller slette beskeden efter behov.
Hvis du vil ændre leveringsdato og -tidspunkt eller sende e-mailen med det samme, skal du gå til Udbakke mappen og klik på e-mailen og derefter en Redigering af planlagt mail modal vises, klik EDIT for at gå til redigeringsmeddelelsesvinduet:
- For at sende e-mailen med det samme, klik venligst på Send knappen for at sende e-mailen med det samme.
- Følg med for at omlægge e-mailen trin 2 og 3 igen for at nulstille den planlagte dato og tid.

Ofte Stillede Spørgsmål
- Får jeg en bekræftelse, når en planlagt e-mail sendes?
Outlook giver ikke en direkte bekræftelse, men du kan tjekke mappen Sendte elementer for at bekræfte, at e-mailen blev sendt. - Hvordan kan jeg slette en planlagt e-mail-outlook?
For at fjerne en planlagt e-mail i Outlook skal du gå til mappen Udbakke eller Kladder. Find den e-mail, du vil fjerne, og vælg den. Tryk derefter på knappen Slet. E-mailen slettes fra din udbakke, eller mappen Kladder vil ikke blive sendt. - Ved modtageren, at en e-mail var planlagt?
Nej, modtageren vil ikke kunne fortælle, at en e-mail var planlagt; den vises som en almindelig e-mail. - Hvad tid vil modtageren se, om e-mailen er planlagt?
Modtageren vil se tidspunktet, hvor e-mailen var planlagt til at blive sendt, som afsendelsestidspunkt, ikke det tidspunkt, hvor afsenderen faktisk oprettede og planlagde e-mailen. - Hvordan kan jeg planlægge en tilbagevendende e-mail med bestemte intervaller, f.eks. dagligt eller månedligt?
Planlægning af en tilbagevendende e-mail er ikke en indbygget funktion i Outlook, men du kan anvende vores Planlæg automatisk afsendelse træk ved Kutools til Outlook.
Relaterede artikler:
- Send en tidsplan tilbagevendende e-mail i Outlook
- I Microsoft Outlook kan du nemt sende en tidsplan tilbagevendende aftale, møde eller opgave til andre. Men hvis du bare vil sende en tidsplan tilbagevendende e-mail uden nogen aftale, møde eller opgave, hvordan kan du gøre det?
- Opret et møde, der går igen hver anden dag undtagen weekendsk
- Lad os sige, at du vil oprette et tilbagevendende møde, som finder sted hver anden dag, men som udelukker alle weekender i Outlook, hvordan kunne du opnå det? Denne artikel vil introducere en løsning for dig.
Bedste kontorproduktivitetsværktøjer
Kutools til Outlook - Over 100 kraftfulde funktioner til at superlade din Outlook
🤖 AI Mail Assistant: Øjeblikkelige pro-e-mails med AI-magi – et klik for geniale svar, perfekt tone, flersproget beherskelse. Forvandl e-mailing ubesværet! ...
📧 Email Automation: Ikke til stede (tilgængelig til POP og IMAP) / Planlæg Send e-mails / Auto CC/BCC efter regler ved afsendelse af e-mail / Automatisk videresendelse (avancerede regler) / Tilføj automatisk hilsen / Opdel automatisk e-mails med flere modtagere i individuelle meddelelser ...
📨 Email Management: Genkald nemt e-mails / Bloker svindel-e-mails af emner og andre / Slet duplikerede e-mails / Avanceret søgning / Konsolider mapper ...
📁 Vedhæftede filer Pro: Batch Gem / Batch adskilles / Batch komprimere / Automatisk gem / Automatisk afmontering / Automatisk komprimering ...
🌟 Interface Magic: 😊 Flere smukke og seje emojis / Boost din Outlook-produktivitet med fanebaserede visninger / Minimer Outlook i stedet for at lukke ...
👍 Wonders med et enkelt klik: Besvar alle med indgående vedhæftede filer / Anti-phishing e-mails / 🕘Vis afsenderens tidszone ...
👩🏼🤝👩🏻 Kontakter og kalender: Batch Tilføj kontakter fra udvalgte e-mails / Opdel en kontaktgruppe til individuelle grupper / Fjern fødselsdagspåmindelser ...
Over 100 Features Afvent din udforskning! Klik her for at finde mere.


Indholdsfortegnelse
- video
- Planlæg eller forsink afsendelse af e-mails i Outlook til Windows
- Planlæg at sende en enkelt e-mail
- Forsink med at sende alle e-mails
- Hvordan holder man styr på planlagte e-mails?
- Planlæg eller forsink afsendelse af e-mail i Outlook på nettet
- Planlæg at sende en e-mail
- Annuller en afsendende e-mail
- Planlæg eller forsink afsendelse af e-mails i Outlook til Mac
- Planlæg eller forsink afsendelse af e-mails i Outlook på mobilen
- Ofte Stillede Spørgsmål
- Relaterede artikler
- De bedste Office-produktivitetsværktøjer
- Kommentarer