Bloker aldrig flere e-mails af afsendere af beskeder i Outlook
Kutools til Outlook
Her introducerer vi Bloker aldrig afsendere træk ved Kutools til Outlook, som hjælper dig med hurtigt at tilføje afsendere i en eller flere udvalgte e-mails til listen Bloker aldrig afsendere.
Bloker aldrig flere e-mails af afsendere af beskeder i Outlook
Nemt tilpasse og administrere bloker aldrig afsenderlisten
Bloker aldrig flere e-mails af afsendere af beskeder i Outlook
For aldrig at blokere flere e-mails af meddelelsesafsendere i Outlook, skal du gøre følgende.
Kutools til Outlook: Med mere end praktiske Outlook-tilføjelser, gratis at prøve uden begrænsning om 60 dage. Gratis download nu!
1. Vælg de flere e-mails, som du vil indstille disse e-mail-afsendere til aldrig at blokere afsendere.
2. Anvend derefter dette værktøj ved at klikke Kutools > Junk > Bloker aldrig afsendere. Se skærmbillede:

Eller du kan også anvende dette værktøj ved at højreklikke på de valgte e-mails og derefter vælge Uønsket (Kutools) > Bloker aldrig afsendere.

3. Og der vises et promptfelt, der fortæller dig, at de afsenderadresser, du valgte, er blevet føjet til listen, der aldrig er blokeret, og klik derefter på OK at lukke det.

Bemærk: En anden promptboks vises, hvis du ikke har aktiveret Junk funktion før. Klik Ja for at aktivere Junk funktion. 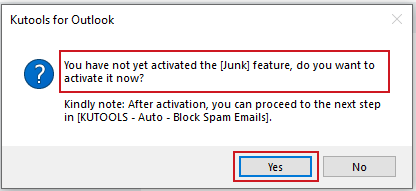
Efter færdig indstilling af Bloker aldrig afsender, vil e-mails med disse e-mail-afsendere aldrig blive filtreret som uønsket e-mail, når de modtager dem.
Nemt tilpasse og administrere bloker aldrig afsenderlisten
Følgende metode vil fortælle dig, hvordan du tilføjer, redigerer og sletter reglerne for Bloker aldrig afsender i Outlook.
1. Anvend venligst Administrer filter for uønsket e-mail hjælpeprogram ved at klikke på Kutools > Junk > Administrer filter for uønsket e-mail. Se skærmbillede:

2. Det Junk dialogen dukker op. Klik på Bloker aldrig afsendere reglen i listeboksen, så kan du ændre afsenderadresser ved at klikke på den understregede tekst fra Regelbeskrivelser boks, se skærmbillede:
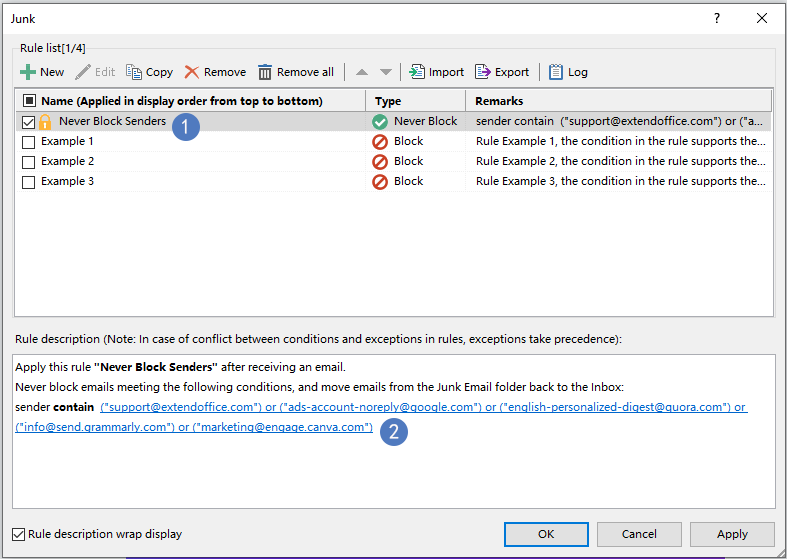
3. i Tekst indeholder dialog, kan du indsætte nye afsendere, redigere og fjerne de nuværende afsendere, eller fjerne alle afsendere efter behov, se skærmbillede:

Og hvis du kun vil deaktivere bestemte afsendere, kan du bare fjerne markeringen i afkrydsningsfelterne for afsenderne, se skærmbillede:


- Nu er den nye afsenderadresse blevet indsat i Tekst indeholder dialogboks som vist nedenstående skærmbillede:

4. klik OK i Tekst indeholder dialog til at vende tilbage til Junki dialogboksen, kan du se, at afsendere understreget er blevet ændret baseret på dine ændringer. Forbliv Bloker aldrig afsender afkrydset regel, og klik OK for at afslutte alle indstillinger.
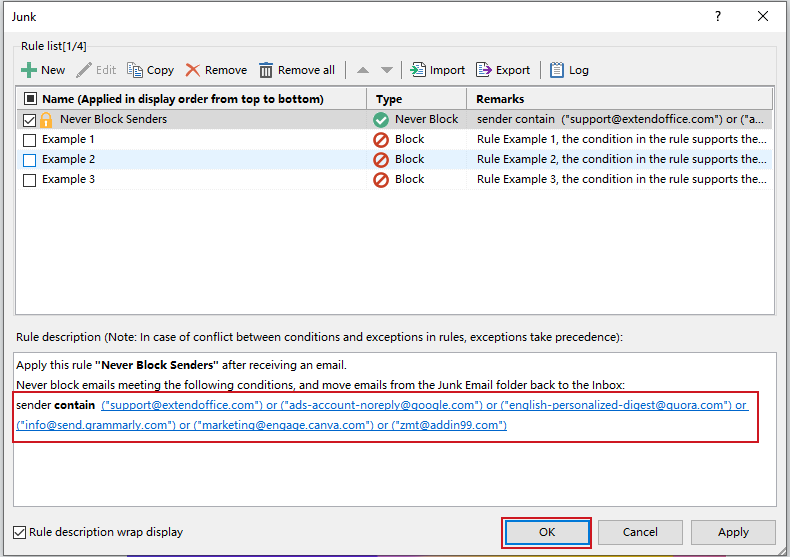
Bemærk: En anden promptboks vises, hvis du ikke har aktiveret Junk funktion før. Klik Ja for at aktivere Junk funktion. 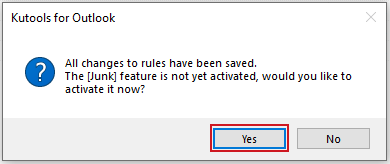
Tips:
1. i Junk dialogboksen, er der knapper på værktøjslinjen.
 : Klik på denne knap for at oprette en ny regel.
: Klik på denne knap for at oprette en ny regel. : Vælg en regel, og klik derefter på denne knap for at redigere den.
: Vælg en regel, og klik derefter på denne knap for at redigere den. : Vælg en regel, og klik derefter på denne knap for at kopiere den.
: Vælg en regel, og klik derefter på denne knap for at kopiere den. : Vælg en regel, og klik derefter på denne knap for at fjerne den.
: Vælg en regel, og klik derefter på denne knap for at fjerne den. : Klik på denne knap for at fjerne alle regler.
: Klik på denne knap for at fjerne alle regler. : Vælg en regel, og klik på denne knap for at flytte den op.
: Vælg en regel, og klik på denne knap for at flytte den op. : Vælg en regel, og klik på denne knap for at flytte den ned.
: Vælg en regel, og klik på denne knap for at flytte den ned. : Klik på denne knap for at importere regler til Regelliste.
: Klik på denne knap for at importere regler til Regelliste. : Klik på denne knap for at eksportere alle regler.
: Klik på denne knap for at eksportere alle regler. : Klik på denne knap for at se handlingen
: Klik på denne knap for at se handlingen : Hvis du markerer denne indstilling, skal regelbeskrivelsen ovenfor Regelbeskrivelse feltet indpakkes automatisk baseret på managerbredden.
: Hvis du markerer denne indstilling, skal regelbeskrivelsen ovenfor Regelbeskrivelse feltet indpakkes automatisk baseret på managerbredden.
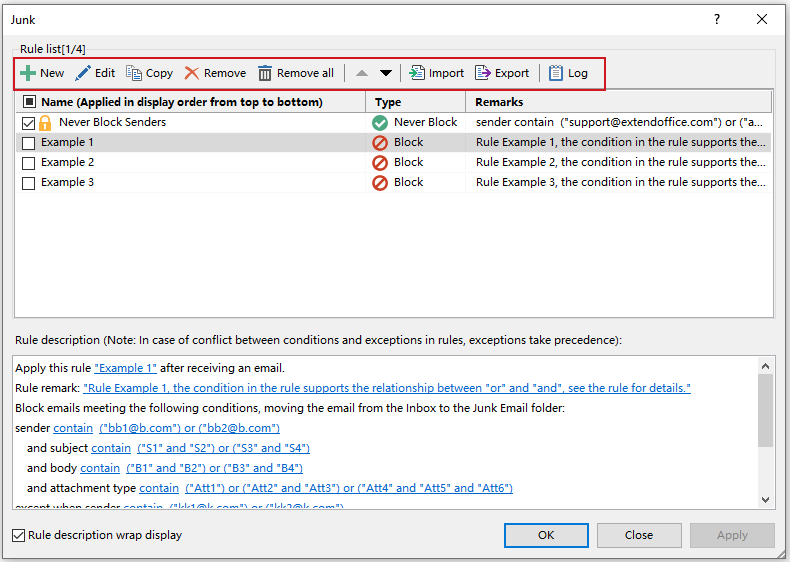
2. i Junk dialogboksen, er der nogle eksempler på regler, som kan hjælpe dig med at forstå, hvordan du opretter regler, du har brug for.
3. Marker afkrydsningsfeltet ved siden af Navn for at aktivere alle regler.
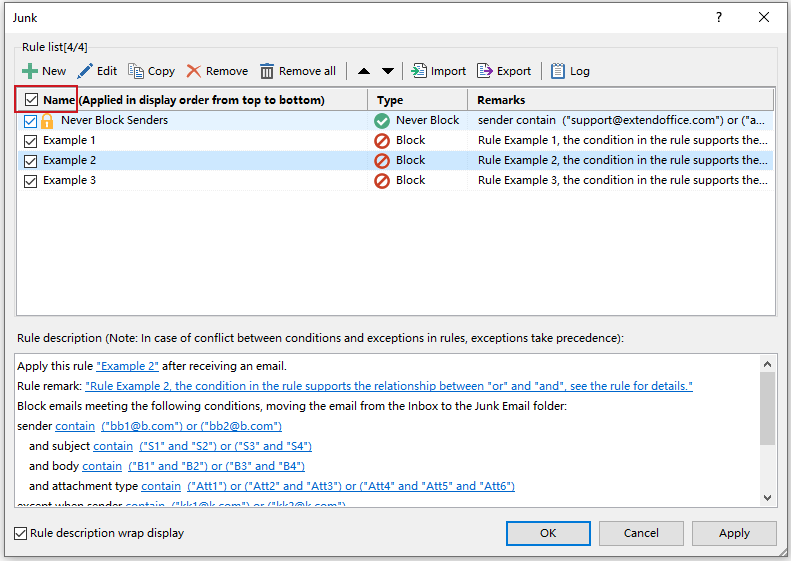
4. Du kan bruge højreklik på menuen for at udføre flere handlinger, se skærmbillede:
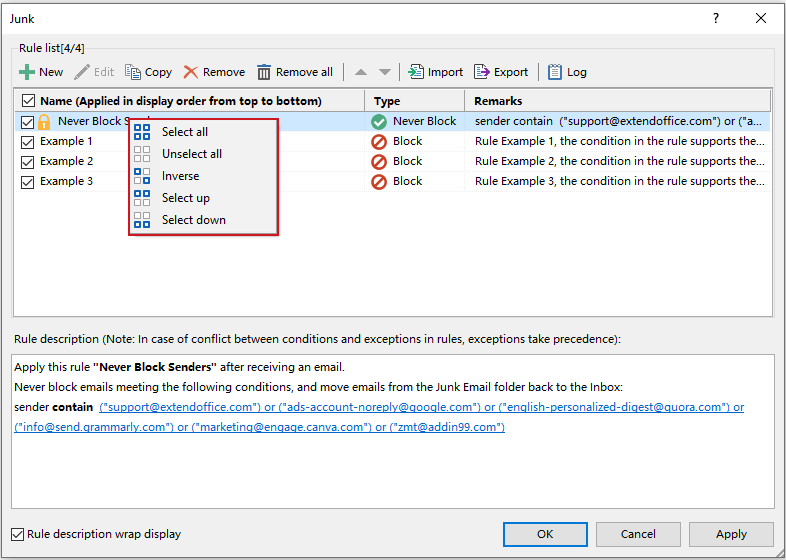
6. Hvis du ikke redigerer bemærkningen i guidens sidste trin, vil den vise dele af regler i regellisten, men bemærkningen forbliver faktisk tom.
7. i Junk dialogboks, hvis dine regelbetingelser er for lange, kan du tjekke Regelbeskrivelse wrap visningsmulighed for at gøre reglen inline ombrydning.
8. Hvis du har oprettet flere regler i Junk dialog, vil disse regler blive udført oppefra og ned. For eksempel, hvis e-mailen overholder den første regel, vil denne e-mail blive flyttet til mappen Uønsket, og den efterfølgende anden, tredje regel udføres ikke. Hvis e-mailen overholder den første regel om at blive i indbakken, og også i overensstemmelse med den anden regel, der skal flyttes til uønsket mappe, flyttes den ikke til spam-mappen.
9.Hvis du har indstillet Stop med at behandle andre regler mulighed fra Junk Rule Wizard for den første regel, vil de andre regler ikke blive eksekveret, når den første regel udføres.
Bedste kontorproduktivitetsværktøjer
Kutools til Outlook - Over 100 kraftfulde funktioner til at superlade din Outlook
🤖 AI Mail Assistant: Øjeblikkelige pro-e-mails med AI-magi – et klik for geniale svar, perfekt tone, flersproget beherskelse. Forvandl e-mailing ubesværet! ...
📧 Email Automation: Ikke til stede (tilgængelig til POP og IMAP) / Planlæg Send e-mails / Auto CC/BCC efter regler ved afsendelse af e-mail / Automatisk videresendelse (avancerede regler) / Tilføj automatisk hilsen / Opdel automatisk e-mails med flere modtagere i individuelle meddelelser ...
📨 Email Management: Genkald nemt e-mails / Bloker svindel-e-mails af emner og andre / Slet duplikerede e-mails / Avanceret søgning / Konsolider mapper ...
📁 Vedhæftede filer Pro: Batch Gem / Batch adskilles / Batch komprimere / Automatisk gem / Automatisk afmontering / Automatisk komprimering ...
🌟 Interface Magic: 😊 Flere smukke og seje emojis / Boost din Outlook-produktivitet med fanebaserede visninger / Minimer Outlook i stedet for at lukke ...
👍 Wonders med et enkelt klik: Besvar alle med indgående vedhæftede filer / Anti-phishing e-mails / 🕘Vis afsenderens tidszone ...
👩🏼🤝👩🏻 Kontakter og kalender: Batch Tilføj kontakter fra udvalgte e-mails / Opdel en kontaktgruppe til individuelle grupper / Fjern fødselsdagspåmindelser ...
Over 100 Features Afvent din udforskning! Klik her for at finde mere.

