Hvordan gemmes diagram som TIFF-billede i Excel?
Som vi ved, understøtter Microsoft Excel ikke brugere til at gemme et diagram som TIFF-billede direkte. I denne artikel vil jeg introducere en vanskelig måde at gemme et Excel-diagram som TIFF-billede med Paint-værktøj og en praktisk tilføjelse af Kutools til Excel for at gemme flere diagrammer som TIFF-billeder på et minut.
- Gem et Excel-diagram som TIFF-billede med Paint-værktøjet
- Batch gemme Excel-diagrammer som TIFF-billeder med Kutools til Excel
Gem et Excel-diagram som TIFF-billede med Paint-værktøjet
Normalt er Paint-værktøjet installeret i Windows OS som standard, og vi kan anvende det til at gemme et Excel-diagram som et TIFF-billede med følgende trin.
Trin 1: Højreklik på diagrammet i projektmappen, som du vil gemme som TIFF-billede, og vælg Kopi fra højreklikmenuen.
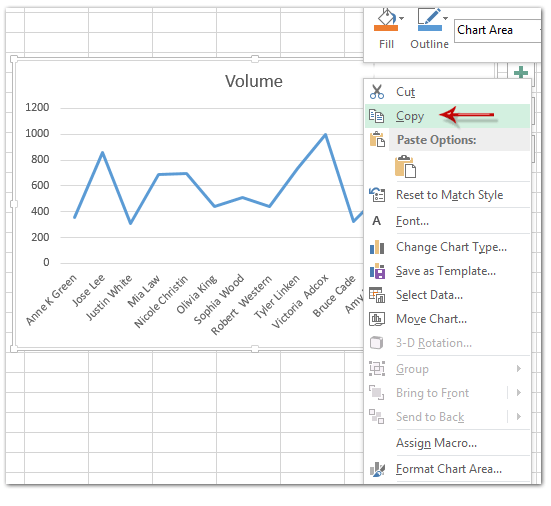
Bemærk: Du kan også kopiere diagrammet ved at klikke på det og derefter trykke på Ctrl + C taster samtidig.
Trin 2: I Windows 7 skal du åbne Paint-værktøjet ved at klikke på Starten knap> Alle programmer > Tilbehør > Paint. I Windows 8 skal du åbne Paint-værktøjet ved at klikke på Paint på startskærmen direkte.

Trin 3: Indsæt derefter diagrammet i Paint-redigeringsområdet ved at trykke på Ctrl + V nøgler på samme tid.
Bemærk: Når du har indsat diagrammet, skal du ikke klikke et sted i redigeringsområdet for at forblive diagrammet.
Trin 4: Klik på Crop knappen på Home fane.

Trin 5: Gem billedet ved at klikke Gem eller trykke på Ctrl + S taster samtidig.
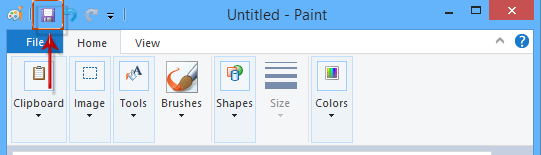
Trin 6: I dialogboksen Åbn Gem som har du brug for:
- Åbn destinationsmappen, hvor du gemmer dette diagram i;
- Indtast et navn til dette diagram i Filnavn boks;
- Klik på knappen Filtype boks og vælg TIFF (* .tif; * tiff) fra rullelisten
- Klik på knappen Gem .
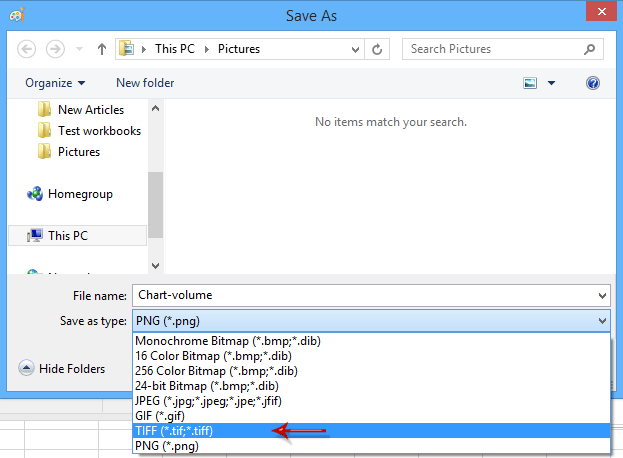
Indtil nu er det angivne diagram allerede gemt som et TIFF-billede.
Batch gemme Excel-diagrammer som TIFF-billeder med Kutools til Excel
Nogle brugere er muligvis ikke fortrolige med malingsværktøjet, og dette værktøj kan kun gemme et diagram som TIFF-billede ad gangen. Hvis du har installeret Kutools til Excel, er det Eksporter grafik værktøj kan nemt løse disse problemer.
Kutools til Excel - Pakket med over 300 vigtige værktøjer til Excel. Nyd en 30-dages GRATIS prøveperiode uden behov for kreditkort! Download nu!
Trin 1: Klik på Kutools Plus > Import Eksport > Eksporter grafik.

Trin 2: I pop op-dialogboksen Eksporter grafik skal du gøre som følger:
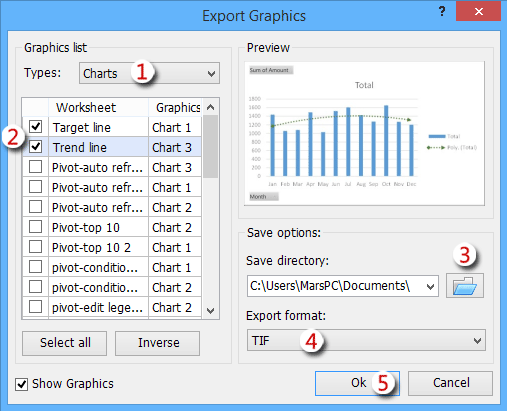
(1) I Grafikliste afsnit, klik på Typer boks og vælg Diagrammer fra rullelisten.
(2) Nu er kun diagrammer opført i Grafisk liste sektion, tjek de diagrammer, du vil gemme som TIFF-billeder;
(3) I Gem bibliotek afsnit, klik på Gennemse knap for at åbne dialogboksen Vælg et bibliotek til eksport af grafik. I dialogboksen Angiv en destinationsmappe, og klik på OK knap;

(4) Klik på Eksporter format boks og vælg TIF fra rullelisten
(5) Klik på Ok .
Trin 3: Nu kommer en dialogbokse Eksport grafik, der viser dig, hvor mange diagrammer der er eksporteret med succes. Bare klik OK knappen for at lukke den.
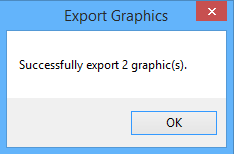
Bemærk: I Excel 2007/2010 er denne Export Grafik hjælpeprogram kræver TIF-filter installeret.
Indtil nu eksporteres og gemmes alle valgte diagrammer som TIFF-billeder allerede.
Demo: Batch gemme Excel-diagrammer som TIFF-billeder med Kutools til Excel
Relaterede artikler:
Eksporter Excel-data til tekstfiler
Eksporter Excel-data til CSV-filer
Gem markering eller hele projektmappen som PDF
Bedste kontorproduktivitetsværktøjer
Overlad dine Excel-færdigheder med Kutools til Excel, og oplev effektivitet som aldrig før. Kutools til Excel tilbyder over 300 avancerede funktioner for at øge produktiviteten og spare tid. Klik her for at få den funktion, du har mest brug for...

Fanen Office bringer en grænseflade til et kontor med Office, og gør dit arbejde meget lettere
- Aktiver redigering og læsning af faner i Word, Excel, PowerPoint, Publisher, Access, Visio og Project.
- Åbn og opret flere dokumenter i nye faner i det samme vindue snarere end i nye vinduer.
- Øger din produktivitet med 50 % og reducerer hundredvis af museklik for dig hver dag!
