Sådan videresendes automatisk e-mail-meddelelser i Outlook?
Når du er væk på en rejse, og du ikke ønsker, at din ferie bliver afbrudt af Outlook-e-mails, men du stadig har brug for at håndtere disse e-mails til tiden, skal du nu videresende dine indgående beskeder til andre og lade dem hjælpe dig med at håndtere det så hurtigt som muligt. Denne vejledning viser dig flere metoder til, hvordan du automatisk videresender e-mail-meddelelser i Outlook.
- Automatisk videresendelse af e-mail-beskeder med oprettelse af regel i Outlook
- Automatisk videresendelse af e-mail-meddelelser med Kutools til Outlook
- Videresend hurtigt flere e-mails individuelt med kun et klik
Automatisk videresendelse af e-mail-beskeder med oprettelse af regel i Outlook
1. Klik venligst Home > Regler > Managerregler og advarsler. Se skærmbillede:
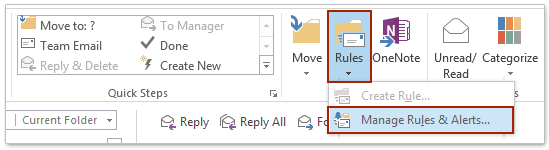
2. I Regler og advarsler dialog under E-mail-regler fanebladet, klik på Ny regel valgmulighed.

3. Så a Guiden til regler dialog vises. Under Start fra en tom regel, Vælg Anvend regel på meddelelser, jeg modtager, Og klik derefter på Næste at fortsætte.
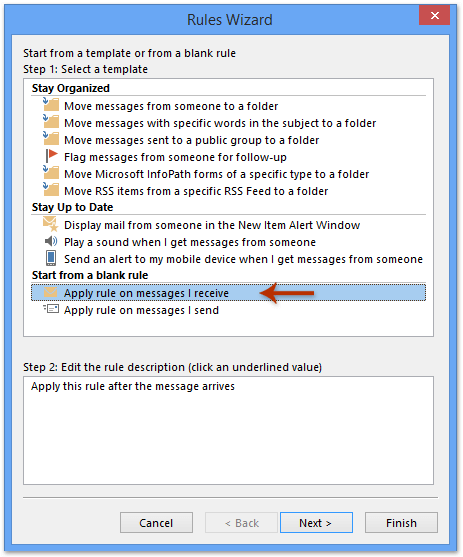
4. Hvis du vælger en hvilken som helst betingelse, kan du videresende den specifikke e-mail, der opfylder dit krav. Men fjern markeringen af alle betingelserne, reglen vil blive anvendt på hver besked, du modtager. Når du fjerner markeringen af alle betingelser, skal du klikke på Næste derefter vises et promptfelt, klik Ja.
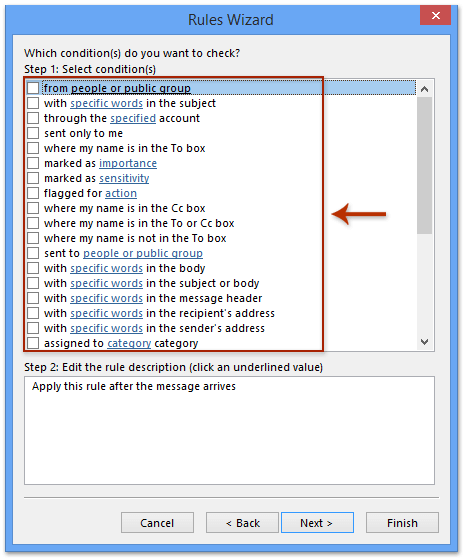
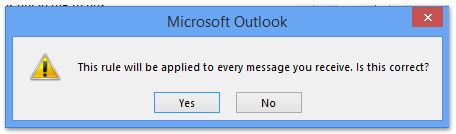
5. Vælg nu i den nye Reguleringsguide-dialogboks videresende det til personer eller offentlig gruppe indstilling i trin 1 sektion, og klik mennesker eller offentlig gruppe in Trin 2 afsnit. Se skærmbillede:
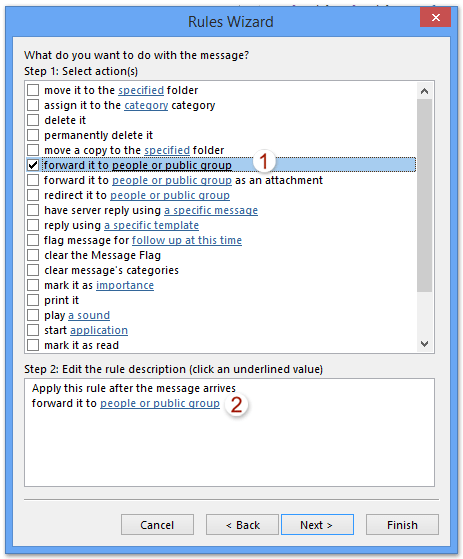
6. Når en Regeladresse dialog, der dukker op, skal du klikke på den ønskede adresse og derefter klikke på Til knappen (du kan også dobbeltklikke på adressen for at vælge den). Eller du kan skrive e-mail-adressen direkte i Til Mark. Klik til sidst OK.
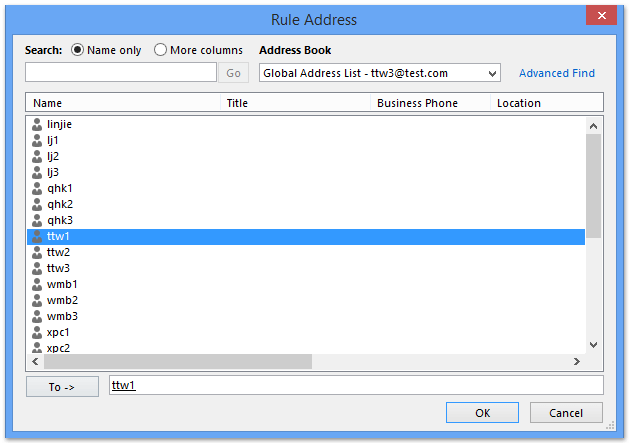
7. Nu vender det tilbage til det forrige vindue, og du kan se, at de tidligere personer eller den offentlige gruppe blev erstattet af din angivne e-mail-adresse. Klik på Næste for at se yderligere oplysninger.
8. Når en undtagelsesdialog dukker op, skal du vælge enhver undtagelse, som du vil anvende på denne regel, og derefter klikke på Næste. Tip: De fleste brugere lader undtagelserne være ukontrollerede.
9. Nu kommer du ind i den sidste dialogboksen Regelguide, skriv et navn til den nye regel i Trin 1 afkrydsningsfeltet i Trin 2 sektion, og klik på knappen Finish knap. Se skærmbillede:
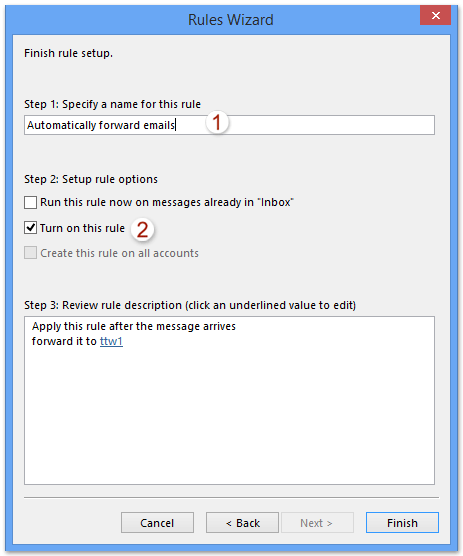
10. Og nu vender du tilbage til dialogboksen Regler og alarmer, skal du klikke på OK knappen for at lukke den.
Automatisk videresendelse af e-mail-meddelelser med Kutools til Outlook
Ovenstående indstillingsregelmetode er kompliceret og tidskrævende for mange Outlook-brugere. Her med automatikken Videresend nytte af Kutools til Outlook, kan du nemt automatisk videresende alle e-mails, når du modtager i Outlook.
Kutools til Outlook: Ultimativt Outlook-værktøjssæt med over 100 praktiske værktøjer. Prøv det GRATIS i 60 dage, ingen begrænsninger, ingen bekymringer! Læs mere ... Start gratis prøveversion nu!
1. Aktivér hjælpeprogrammet ved at klikke på Kutools > Videresend > Regelchef. Se skærmbillede:

Bemærk: Hvis der ikke findes nogen regel til automatisk videresendelse, kan du komme ind i Indstillinger for automatisk videresendelse dialogboksen direkte ved at klikke på Aktiver automatisk videresendelse.
2. I pop op Indstillinger for automatisk videresendelse Klik på dialogboksen Ny .
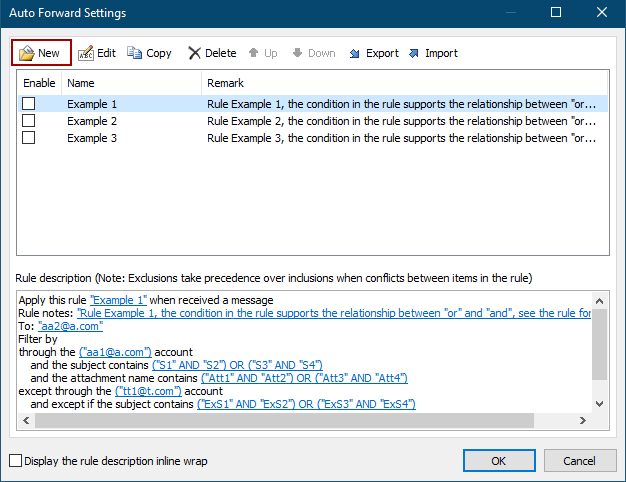
3. I Reguleringsguiden skal du markere de angivne betingelser, du filtrerer de kommende e-mails, og klik på understregningsværdien for at specificere de betingelser, som du har brug for. I mit tilfælde sætter jeg kryds i med bestemte ord i kroppen indstilling, og klik derefter på understregningsteksten til specifikke ord for at redigere det. Se skærmbillede:
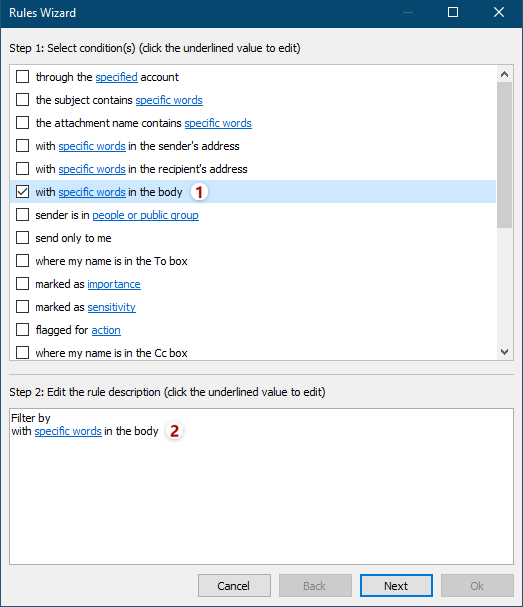
4. Nu kommer teksten indeholder dialog ud. Klik på Ny knappen for at tilføje de angivne ord, som du har brug for.
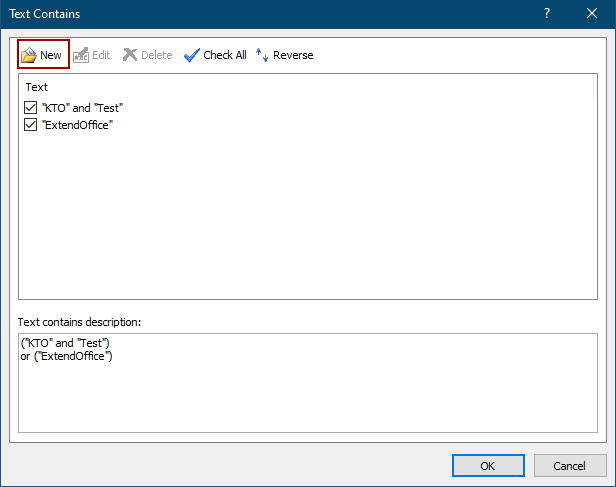
5. Indtast det angivne ord i dialogboksen Søgetekst Ny søgetekst boks, klik på Tilføj og klik derefter på OK .
Tips: For at tilføje flere angivne ord kan du skrive et ord i Ny søgetekst boks og klik på Tilføj knap. Gentag derefter denne handling for at tilføje andre ord en efter en. Når du har tilføjet alle ord, skal du klikke på OK .
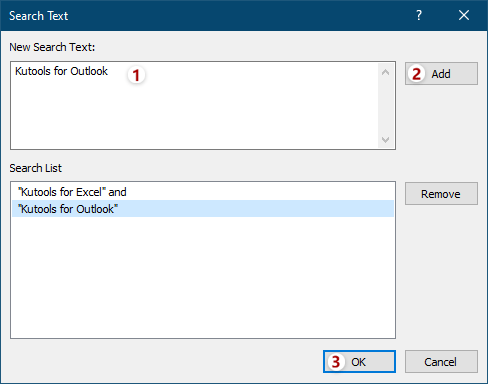
6. Det vender tilbage til teksten indeholder dialog. Hvis det er nødvendigt, kan du klikke på Ny knappen for at tilføje andre ord, som du har brug for, og klik derefter på OK .
Tips: Hvis du tilføjer flere ord i ovenstående søgetekst-dialog på samme tid, er forholdet mellem disse ord "AND"; hvis du tilføjer flere ord ved at klikke på Ny knap i teksten Indeholder dialogboksen successivt, er forholdet mellem disse ord "ELLER". Se skærmbillede:
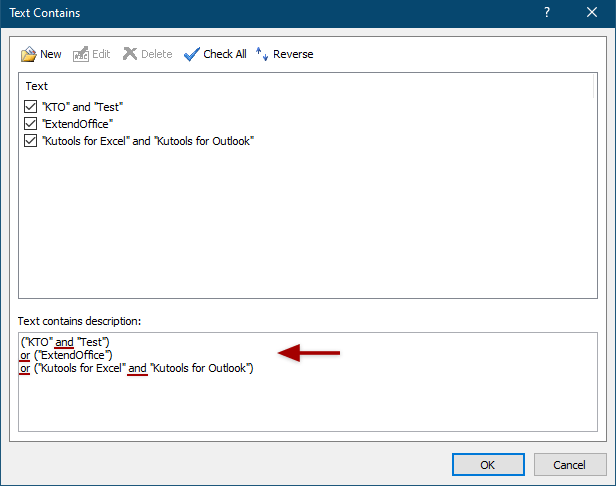
7. Nu går det tilbage til guiden regler, angiv en anden tilstand, som du har brug for, og klik på Næste .
8. I den anden guide regler skal du angive undtagelserne eller ikke markere nogen undtagelser, som du har brug for, og klikke på Næste .
10. I den sidste dialogboksen Regelguide, (1) skriv et navn til den nye fremadgående regel i Regelnavn boks; (2) tilføj noter til denne videresendelsesregel i Regel noter boks; (3) Klik på Modtager knappen og angiv den e-mail-adresse, du vil videresende til i åbningsdialogboksen; (4) I Indstil regelindstillinger sektion, kryds af de løbende muligheder, som du har brug for, og (5) Klik på OK .
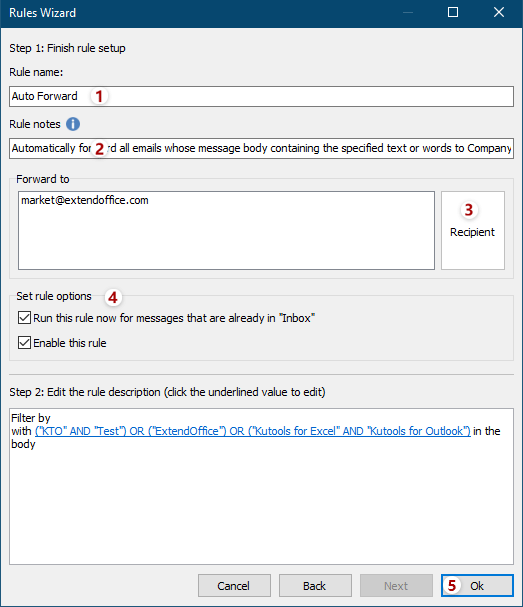
11. Når det vender tilbage til Indstillinger for automatisk videresendelse i dialogboksen, skal du sørge for, at den regel, du oprettede lige nu, er markeret, og OK knappen for at afslutte indstillingerne.
12. Klik nu på hovedgrænsefladen i Outlook Kutools > Videresend > Aktiver automatisk videresendelse at køre reglen.

Og i dialogboksen, der dukker op igen, skal du klikke på OK .
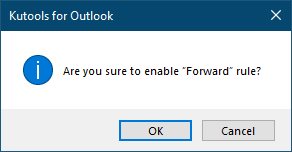
Bemærk: Med Kutools til Outlook's Automatisk fremad værktøj, kan du ikke kun automatisk videresende alle e-mails når du modtager, men også automatisk videresende visse e-mails efter specielle kriterier som f.eks email konto, emneog så videre i Outlook.
Automatisk videresendelse af e-mail-beskeder med Kutools til Outlook Demo
Tip: I denne video, Kutools fanen tilføjes af Kutools til Outlook. Hvis du har brug for det, skal du klikke link. at have en 60-dages gratis prøveperiode uden begrænsning!
Et klik for at videresende flere valgte e-mails individuelt i Outlook
Generelt kan vi manuelt videresende flere e-mails en efter en manuelt eller oprette en regel til at videresende flere e-mails individuelt. Men med Kutools til Outlook Videresend (Flere mails) funktion, kan vi videresende flere e-mails individuelt med kun et klik!

Bedste kontorproduktivitetsværktøjer
Kutools til Outlook - Over 100 kraftfulde funktioner til at superlade din Outlook
🤖 AI Mail Assistant: Øjeblikkelige pro-e-mails med AI-magi – et klik for geniale svar, perfekt tone, flersproget beherskelse. Forvandl e-mailing ubesværet! ...
📧 Email Automation: Ikke til stede (tilgængelig til POP og IMAP) / Planlæg Send e-mails / Auto CC/BCC efter regler ved afsendelse af e-mail / Automatisk videresendelse (avancerede regler) / Tilføj automatisk hilsen / Opdel automatisk e-mails med flere modtagere i individuelle meddelelser ...
📨 Email Management: Genkald nemt e-mails / Bloker svindel-e-mails af emner og andre / Slet duplikerede e-mails / Avanceret søgning / Konsolider mapper ...
📁 Vedhæftede filer Pro: Batch Gem / Batch adskilles / Batch komprimere / Automatisk gem / Automatisk afmontering / Automatisk komprimering ...
🌟 Interface Magic: 😊 Flere smukke og seje emojis / Boost din Outlook-produktivitet med fanebaserede visninger / Minimer Outlook i stedet for at lukke ...
👍 Wonders med et enkelt klik: Besvar alle med indgående vedhæftede filer / Anti-phishing e-mails / 🕘Vis afsenderens tidszone ...
👩🏼🤝👩🏻 Kontakter og kalender: Batch Tilføj kontakter fra udvalgte e-mails / Opdel en kontaktgruppe til individuelle grupper / Fjern fødselsdagspåmindelser ...
Over 100 Features Afvent din udforskning! Klik her for at finde mere.

