Hvordan oprettes og bruges skabeloner i Outlook?
Hvis du er træt af at redigere den samme e-mail igen og igen, er der en måde for dig at slippe af med denne irriterende gentagelse ved hjælp af Outlook-skabeloner. Du kan forbedre din arbejdseffektivitet, mens du bruger dine oprettede skabeloner. Følgende instruktion hjælper dig:
Opret og brug skabeloner til afsendelse af e-mail i Outlook
Opret og brug let skabeloner i Outlook med Kutools til Outlook
Opret og brug skabeloner til afsendelse af e-mail i Outlook
1. Efter lanceringen af dit Outlook skal du oprette din e-mail ved at klikke Home > ny email. Se skærmbillede:
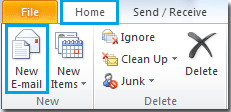
2. Skriv din e-mail.
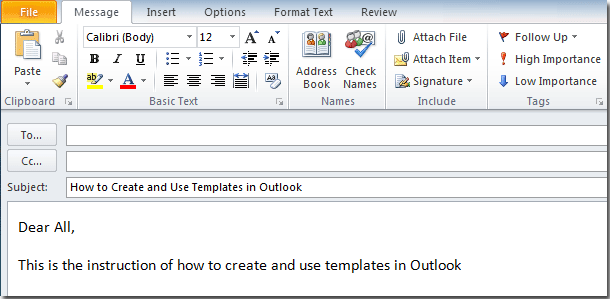
3. Klik derefter på File (Felt) > Gem som når du er færdig med at komponere din e-mail.
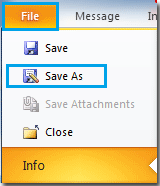
4. Når en dialog dukker op, skal du vælge din målmappe og navngive din fil. I Filtype, Vælg Outlook-skabelon fra rullelisten. Klik til sidst Gem. Se skærmbillede:

5. Du vil se, at der oprettes en outlook-skabelon.
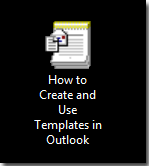
6. Nu er det tid til at bruge skabelonen. Hvis du ikke kan se Udvikler fanen, der vises på Outlook-båndet, skal du gå til File (Felt) fanebladet, klik på Option > Tilpas bånd. I højre rude skal du kontrollere Udvikler boks. Klik derefter på OK .
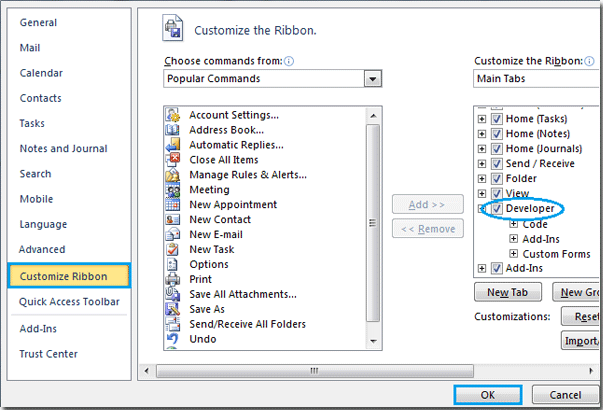
7. Gå til Udvikler fanebladet, klik på Vælg Formular.
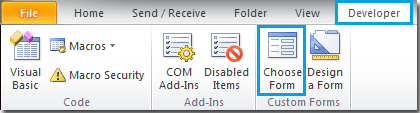
8. I dialogboksen med visning skal du vælge din oprettede skabelonmålplacering fra Se ind rullemenu. Og klik derefter på Gennemse knap for at finde skabelonfilen. Når du har valgt det, skal du klikke på Åbne for at åbne den. Se skærmbillede:
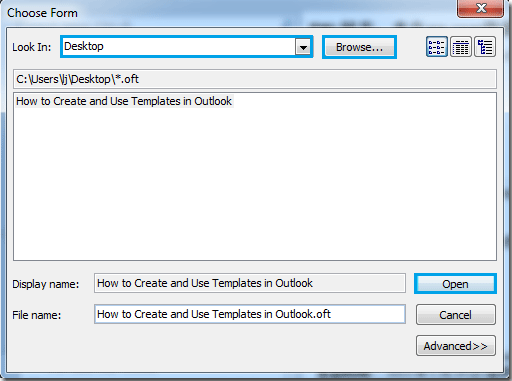
9. En ny mail oprettes, når du har klikket på knappen Åbn.
Opret og brug let skabeloner i Outlook med Kutools til Outlook
Efter installation af Kutools til Outlook, Automatisk tekst hjælpeprogram hjælper dig med hurtigt at gemme dit e-mail-indhold som automatisk tekstindtastning (hurtige dele) og bruge det som skabelon i fremtiden.
Opret en ny besked ved at klikke Ny e-mail knappen under Home fanen. I det nye meddelelsesvindue kan du se ruden Autotekst findes i højre side af Outlook-vinduet.
1. Indtast det e-mail-indhold, du vil gemme som skabelon til fremtidig brug. Vælg indholdet, og klik derefter på  knap. Se skærmbillede:
knap. Se skærmbillede:
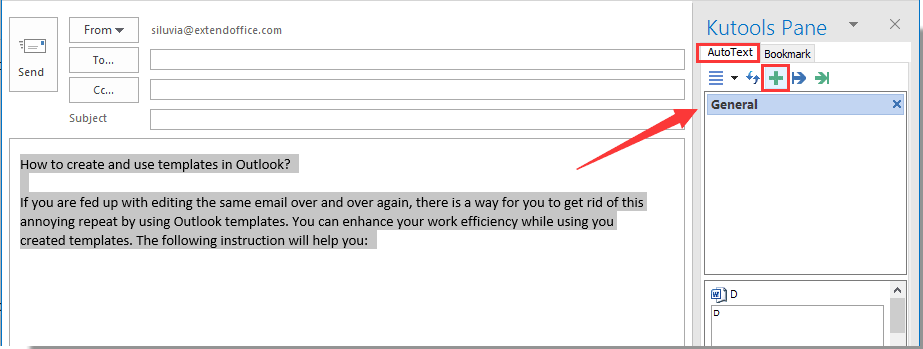
2. i Automatisk tekst i dialogboksen, skal du skrive et navn til denne automatiske tekst i Navn feltet, opret en ny kategori efter behov, og klik derefter på Tilføj .

3. Nu oprettes den automatiske tekstindtastning og vises i Kutools rude under Autotekst fanen. Klik på denne post, den indsættes straks i e-mail-kroppen.
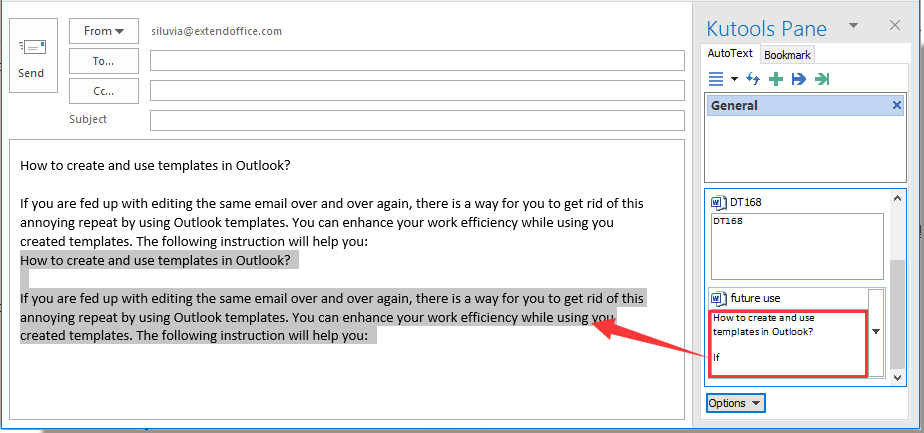
Hvis du vil have en gratis prøveperiode (60 dage) af dette værktøj, klik for at downloade det, og gå derefter til at anvende handlingen i henhold til ovenstående trin.
Opret og brug let skabeloner i Outlook med Kutools til Outlook
Kutools til Outlook indeholder mere end 100 kraftfulde funktioner og værktøjer til Microsoft Outlook. Gratis at prøve uden begrænsning 60 dage. Download den gratis prøveperiode nu!
Bedste kontorproduktivitetsværktøjer
Kutools til Outlook - Over 100 kraftfulde funktioner til at superlade din Outlook
🤖 AI Mail Assistant: Øjeblikkelige pro-e-mails med AI-magi – et klik for geniale svar, perfekt tone, flersproget beherskelse. Forvandl e-mailing ubesværet! ...
📧 Email Automation: Ikke til stede (tilgængelig til POP og IMAP) / Planlæg Send e-mails / Auto CC/BCC efter regler ved afsendelse af e-mail / Automatisk videresendelse (avancerede regler) / Tilføj automatisk hilsen / Opdel automatisk e-mails med flere modtagere i individuelle meddelelser ...
📨 Email Management: Genkald nemt e-mails / Bloker svindel-e-mails af emner og andre / Slet duplikerede e-mails / Avanceret søgning / Konsolider mapper ...
📁 Vedhæftede filer Pro: Batch Gem / Batch adskilles / Batch komprimere / Automatisk gem / Automatisk afmontering / Automatisk komprimering ...
🌟 Interface Magic: 😊 Flere smukke og seje emojis / Boost din Outlook-produktivitet med fanebaserede visninger / Minimer Outlook i stedet for at lukke ...
👍 Wonders med et enkelt klik: Besvar alle med indgående vedhæftede filer / Anti-phishing e-mails / 🕘Vis afsenderens tidszone ...
👩🏼🤝👩🏻 Kontakter og kalender: Batch Tilføj kontakter fra udvalgte e-mails / Opdel en kontaktgruppe til individuelle grupper / Fjern fødselsdagspåmindelser ...
Over 100 Features Afvent din udforskning! Klik her for at finde mere.

