Outlook: Deaktiver og aktiver forhåndsvisning af vedhæftede filer i læseruden
For eksempel modtog du en e-mail-meddelelse med en vedhæftet fil til projektmappen i Outlook. Normalt kan du forhåndsvise vedhæftningen af projektmappen direkte i læsepanelet uden at downloade den. Klik på den vedhæftede fil under beskedens overskrift, og den viser en vedhæftet fil til projektmappen, som følgende skærmbillede viser. Du kan endda skifte mellem regnearkene i den vedhæftede projektmappe.
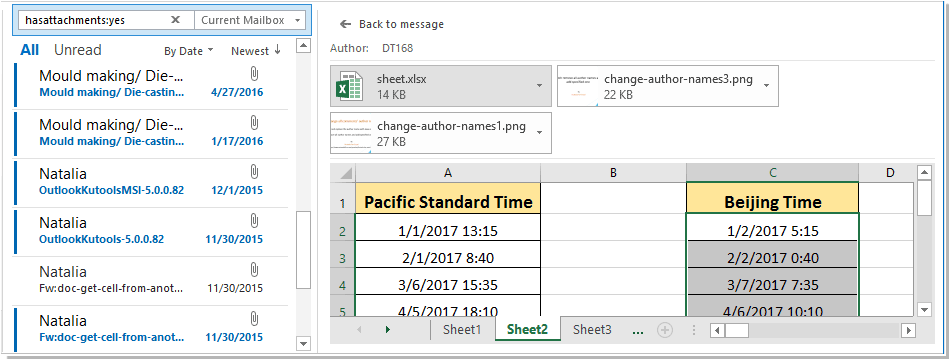
Nogle gange fungerer forhåndsvisning af vedhæftede filer ikke i Microsoft Outlook, eller du har muligvis slet ikke brug for denne funktion. Vi lærer dig, hvordan du aktiverer og deaktiverer forhåndsvisning af vedhæftede filer i læseruden i Microsoft Outlook.
Deaktiver og aktiver forhåndsvisning af vedhæftede filer i læseruden i Outlook
Deaktiver og aktiver forhåndsvisning af vedhæftede filer i læseruden i Outlook
Trin 1: Åbn dialogboksen Trust Center først:
I Outlook 2007 skal du klikke på Værktøjer > Trust Center.
I Outlook 2010, 2013 og 2016:
- Klik på knappen File (Felt) > Indstillinger for at åbne dialogboksen Outlook-indstillinger;
- Klik på knappen Trust Center i venstre bjælke;
- Klik på knappen Indstillinger for tillidscenter knappen i Microsoft Outlook Trust Center sektion.

Trin 2: I dialogboksen Trust Center skal du klikke på Udlevering af vedhæftet fil i venstre bar.
Trin 3: Gå til Eksempel på vedhæftning og download sektion.
- Fjern markeringen af afkrydsningsfeltet for at aktivere forhåndsvisning af vedhæftede filer i læsepanelet Deaktiver forhåndsvisning af vedhæftet fil mulighed;
- For at deaktivere forhåndsvisning af vedhæftede filer i læseruden skal du kontrollere Deaktiver forhåndsvisning af vedhæftet fil valgmulighed.

Trin 4: Det er valgfrit at klikke på Forhåndsvisning af vedhæftede filer og dokumenter .
I dialogboksen Indstillinger for forhåndsvisning af filer kan du kontrollere og fjerne markeringen i de applikationer, der i øjeblikket bruges til at forhåndsvise filer.

Bemærk, at du ikke kan få vist vedhæftede filer i læsningsruden, fordi relative applikationer ikke er markeret eller angivet i dialogboksen Indstillinger for fileksempel. For eksempel kan du ikke forhåndsvise en vedhæftet fil af zip-filen i læseruden.
Trin 5: Klik OK i hver dialogboks.
Trin 6: Genstart din Outlook-applikation for at aktivere den funktion, du har konfigureret
Bedste kontorproduktivitetsværktøjer
Kutools til Outlook - Over 100 kraftfulde funktioner til at superlade din Outlook
🤖 AI Mail Assistant: Øjeblikkelige pro-e-mails med AI-magi – et klik for geniale svar, perfekt tone, flersproget beherskelse. Forvandl e-mailing ubesværet! ...
📧 Email Automation: Ikke til stede (tilgængelig til POP og IMAP) / Planlæg Send e-mails / Auto CC/BCC efter regler ved afsendelse af e-mail / Automatisk videresendelse (avancerede regler) / Tilføj automatisk hilsen / Opdel automatisk e-mails med flere modtagere i individuelle meddelelser ...
📨 Email Management: Genkald nemt e-mails / Bloker svindel-e-mails af emner og andre / Slet duplikerede e-mails / Avanceret søgning / Konsolider mapper ...
📁 Vedhæftede filer Pro: Batch Gem / Batch adskilles / Batch komprimere / Automatisk gem / Automatisk afmontering / Automatisk komprimering ...
🌟 Interface Magic: 😊 Flere smukke og seje emojis / Boost din Outlook-produktivitet med fanebaserede visninger / Minimer Outlook i stedet for at lukke ...
👍 Wonders med et enkelt klik: Besvar alle med indgående vedhæftede filer / Anti-phishing e-mails / 🕘Vis afsenderens tidszone ...
👩🏼🤝👩🏻 Kontakter og kalender: Batch Tilføj kontakter fra udvalgte e-mails / Opdel en kontaktgruppe til individuelle grupper / Fjern fødselsdagspåmindelser ...
Over 100 Features Afvent din udforskning! Klik her for at finde mere.

