Hvordan fjernes alle vedhæftede filer fra e-mail i Outlook?
Normalt når du forhåndsviser en e-mail, kan du slette en vedhæftet fil ved at højreklikke og vælge den Fjern vedhæftet fil vare. Nogle gange kan der være mange vedhæftede filer i en e-mail-besked, og det vil være kedeligt at fjerne dem en efter en. Her arrangerer vi dig med to nemme tricks til at fjerne alle vedhæftede filer i en e-mail og fjerne alle vedhæftede filer fra flere e-mails også i Outlook.
Fjern alle vedhæftede filer manuelt i en e-mail-besked i Outlook
Fjern alle vedhæftede filer fra flere e-mail-meddelelser i Outlook med VBA-kode
Fjern nemt alle vedhæftede filer fra en eller flere e-mails med Kutools til Outlook
Fjern alle vedhæftede filer manuelt i en e-mail-besked i Outlook
Det er let at fjerne alle vedhæftede filer i en valgt e-mail-besked med Fjern vedhæftede filer funktion i Outlook.
Trin 1: Vælg den e-mail-besked, hvis vedhæftede filer du fjerner senere.
Trin 2: Klik på en af vedhæftede filer i læseruden for at aktivere vedhæftningsværktøjerne.

Trin 3: Klik på Marker alt knappen i Udvælgelse gruppe på Vedhæftede filer fane.

Dette trin giver dig mulighed for at vælge alle vedhæftede filer i de valgte e-mail-meddelelser på én gang.
Trin 4: Klik på Fjern vedhæftet fil knappen i handlinger gruppe på Vedhæftede filer fane.
Trin 5: Klik på i advarselsdialogboksen Fjern vedhæftede filer .

Derefter slettes alle vedhæftede filer i denne valgte e-mail-besked så hurtigt som muligt.
Bemærk: Funktionen Fjern vedhæftede filer fungerer fint i Outlook 2010 og den senere version, men ikke i Outlook 2007.
Fjern let alle vedhæftede filer fra flere valgte e-mails i Outlook:
Med Fjern alle vedhæftede filer nytte af Kutools til Excel, kan du nemt fjerne alle vedhæftede filer fra flere valgte e-mails som vist nedenfor. (Vedhæftede filer gemmes i en bestemt mappe) Download og prøv nu! (30-dages gratis spor)
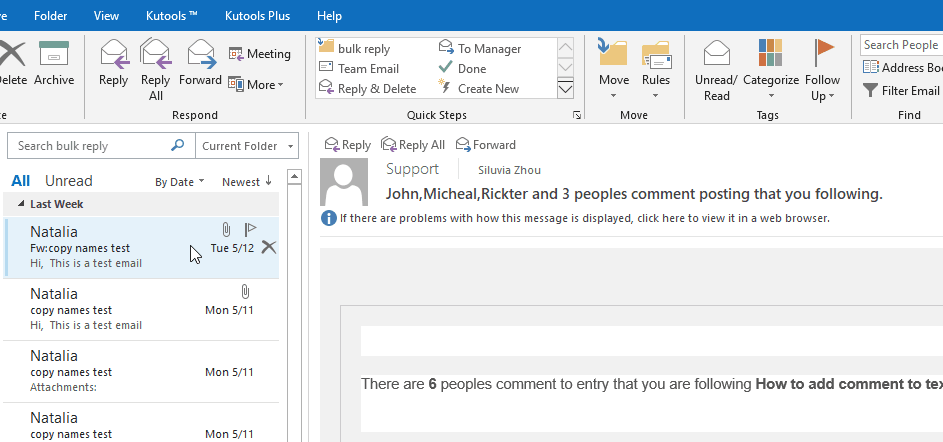
Fjern alle vedhæftede filer fra flere e-mail-meddelelser i Outlook med VBA-kode
Hvis du vil fjerne alle vedhæftede filer fra flere e-mail-meddelelser i Microsoft Outlook, hjælper følgende metode dig med at gøre det let. Vi anbefaler dig aktiver alle makroer i din Microsoft Outlook for det første.
Trin 1: Gå til mappen med Mit dokument, opret en ny mappe, og navngiv den som OLA-vedhæftede filer
Trin 2: Vælg flere e-mail-meddelelser, hvis vedhæftede filer du fjerner senere.
Bemærk: Du kan vælge på hinanden følgende e-mail-beskeder ved at holde nede Ctrl tast og klik.
Du kan vælge på hinanden følgende e-mail-beskeder ved at holde nede Flytte tast og klik.
Trin 3: Åbn VBA Editor ved at trykke på andre nøgle og F11 nøglen på samme tid.
Trin 4: Udvid Project1 > Microsoft Outlook-objekter i venstre bjælke, og dobbeltklik derefter på Denne OutlookSession for at åbne det i Editoren. Se følgende skærmbillede:

Trin 5: Kopier og indsæt følgende VBA-kode i redigeringsruden.
Public Sub ReplaceAttachmentsToLink()
Dim objApp As Outlook.Application
Dim aMail As Outlook.MailItem 'Object
Dim oAttachments As Outlook.Attachments
Dim oSelection As Outlook.Selection
Dim i As Long
Dim iCount As Long
Dim sFile As String
Dim sFolderPath As String
Dim sDeletedFiles As String
' Get the path to your My Documents folder
sFolderPath = CreateObject("WScript.Shell").SpecialFolders(16)
On Error Resume Next
' Instantiate an Outlook Application object.
Set objApp = CreateObject("Outlook.Application")
' Get the collection of selected objects.
Set oSelection = objApp.ActiveExplorer.Selection
' Set the Attachment folder.
sFolderPath = sFolderPath & "\OLAttachments"
' Check each selected item for attachments. If attachments exist,
' save them to the Temp folder and strip them from the item.
For Each aMail In oSelection
' This code only strips attachments from mail items.
' If aMail.class=olMail Then
' Get the Attachments collection of the item.
Set oAttachments = aMail.Attachments
iCount = oAttachments.Count
If iCount > 0 Then
' We need to use a count down loop for removing items
' from a collection. Otherwise, the loop counter gets
' confused and only every other item is removed.
For i = iCount To 1 Step -1
' Save attachment before deleting from item.
' Get the file name.
sFile = oAttachments.Item(i).FileName
' Combine with the path to the Temp folder.
sFile = sFolderPath & "\" & sFile
' Save the attachment as a file.
oAttachments.Item(i).SaveAsFile sFile
' Delete the attachment.
oAttachments.Item(i).Delete
'write the save as path to a string to add to the message
'check for html and use html tags in link
If aMail.BodyFormat <> olFormatHTML Then
sDeletedFiles = sDeletedFiles & vbCrLf & "<file://" & sFile & ">"
Else
sDeletedFiles = sDeletedFiles & "<br>" & "<a href='file://" & _
sFile & "'>" & sFile & "</a>"
End If
Next i
'End If
' Adds the filename string to the message body and save it
' Check for HTML body
If aMail.BodyFormat <> olFormatHTML Then
aMail.Body = aMail.Body & vbCrLf & _
"The file(s) were saved to " & sDeletedFiles
Else
aMail.HTMLBody = aMail.HTMLBody & "<p>" & _
"The file(s) were saved to " & sDeletedFiles & "</p>"
End If
aMail.Save
'sets the attachment path to nothing before it moves on to the next message.
sDeletedFiles = ""
End If
Next 'end aMail
ExitSub:
Set oAttachments = Nothing
Set aMail = Nothing
Set oSelection = Nothing
Set objApp = Nothing
End SubTrin 6: Tryk på tasten for F5 for at køre denne VBA-kode.
Nu fjernes alle vedhæftede filer fra valgte e-mail-meddelelser med hyperlinks til hver slettet vedhæftet fil i bunden af alle valgte e-mail-meddelelser.

Fjern nemt alle vedhæftede filer fra en eller flere e-mails med Kutools til Outlook
Fjern alle vedhæftede filer nytte af Kutools til Outlook kan hurtigt fjerne alle vedhæftede filer fra en eller flere valgte e-mails i Outlook. Gør som følger.
Kutools til Outlook : med mere end 100 praktiske Outlook-tilføjelsesprogrammer, gratis at prøve uden begrænsning på 60 dage.
1. Vælg en eller flere e-mail-beskeder med de vedhæftede filer, du vil fjerne, og klik derefter på Kutools > Vedhæftningsværktøjer > Fjern alle. Se skærmbillede:

2. i Fjern indstillinger dialogboksen, skal du konfigurere som følger.
- 2.1 Klik på Gennemse knappen for at vælge en mappe for at gemme alle slettede vedhæftede filer.
- 2.2 Som standard er Fjern vedhæftede filer i nedenstående stil afkrydsningsfelt er markeret, vælg venligst en mulighed for at gemme vedhæftede filer i forskellige mapper baseret på e-mails, som du har brug for.
- 2.3 Klik på OK knap. Se skærmbillede:


3. Klik på Ja knappen i Fjern alle dialog boks.

4. Derefter a Kutools til Outlook dialogboksen vises for at fortælle dig, hvor mange vedhæftede filer, der slettes. Klik på OK .

Nu fjernes alle vedhæftede filer med det samme, kun med hyperlinks, der er tilbage i valgte e-mails. Du kan klikke på hyperlinket for at åbne den tilsvarende vedhæftede fil, som du har brug for.
Hvis du vil have en gratis prøveperiode (60 dage) af dette værktøj, klik for at downloade det, og gå derefter til at anvende handlingen i henhold til ovenstående trin.
Bedste kontorproduktivitetsværktøjer
Kutools til Outlook - Over 100 kraftfulde funktioner til at superlade din Outlook
🤖 AI Mail Assistant: Øjeblikkelige pro-e-mails med AI-magi – et klik for geniale svar, perfekt tone, flersproget beherskelse. Forvandl e-mailing ubesværet! ...
📧 Email Automation: Ikke til stede (tilgængelig til POP og IMAP) / Planlæg Send e-mails / Auto CC/BCC efter regler ved afsendelse af e-mail / Automatisk videresendelse (avancerede regler) / Tilføj automatisk hilsen / Opdel automatisk e-mails med flere modtagere i individuelle meddelelser ...
📨 Email Management: Genkald nemt e-mails / Bloker svindel-e-mails af emner og andre / Slet duplikerede e-mails / Avanceret søgning / Konsolider mapper ...
📁 Vedhæftede filer Pro: Batch Gem / Batch adskilles / Batch komprimere / Automatisk gem / Automatisk afmontering / Automatisk komprimering ...
🌟 Interface Magic: 😊 Flere smukke og seje emojis / Boost din Outlook-produktivitet med fanebaserede visninger / Minimer Outlook i stedet for at lukke ...
👍 Wonders med et enkelt klik: Besvar alle med indgående vedhæftede filer / Anti-phishing e-mails / 🕘Vis afsenderens tidszone ...
👩🏼🤝👩🏻 Kontakter og kalender: Batch Tilføj kontakter fra udvalgte e-mails / Opdel en kontaktgruppe til individuelle grupper / Fjern fødselsdagspåmindelser ...
Over 100 Features Afvent din udforskning! Klik her for at finde mere.

