Hvordan åbnes vedhæftede filer i redigeringstilstand (ikke skrivebeskyttet / beskyttet visning) i Outlook?
For eksempel modtog du en e-mail med en vedhæftet fil til Word-dokument i Outlook. Når du dobbeltklikker på vedhæftede filer for at åbne den, åbnes Word-dokumentet i beskyttelsesvisning og går derefter til skrivebeskyttet visning, når du har klikket på Aktivér redigering knap. Så hvordan kunne du åbne vedhæftede filer i redigeringstilstand direkte i Outlook? To ting du skal gøre:
Åbn vedhæftede filer i redigeringstilstand i Outlook:
Del 1: Undgå, at vedhæftede filer åbnes i beskyttet tilstand / visning
Del 2: Undgå, at vedhæftede filer åbnes i skrivebeskyttet tilstand / visning
Åbn vedhæftede filer i redigeringstilstand i Outlook
Del 1: Undgå, at vedhæftede filer åbnes i beskyttet tilstand / visning
Først og fremmest skal du deaktivere den beskyttede visning for Outlook-vedhæftede filer. Dette skal du fjerne markeringen af Aktivér Protect View for Outlook-vedhæftede filer mulighed i Microsoft Office-programmer.
For eksempel vil du åbne vedhæftede filer til Word-dokumenter direkte i Outlook. Gør som følger:
1. Opret et Word-dokument, og klik på File (Felt) > Indstillinger.
2. I dialogboksen Åbn Word-indstillinger skal du klikke på Trust Center i venstre bjælke, og klik derefter på Indstillinger for tillidscenter knap. Se skærmbillede:

3. Klik nu på dialogboksen Trust Center Beskyttet visning i venstre bjælke, og fjern markeringen af Aktivér Protect View for Outlook-vedhæftede filer mulighed. Se skærmbillede:

4. Klik OK > OK knapper for at gemme Word-indstillingerne og derefter lukke dokumentet uden at gemme.
Fra nu af åbnes ikke alle vedhæftede filer i Word-dokumenter i Protect-visning i Outlook.
Bemærk: For at forhindre andre typer vedhæftede filer i Outlook (siger projektmapper) fra åbning i Beskyt visning, skal du fjerne markeringen af Aktivér Protect View for Outlook-vedhæftede filer i tilsvarende Microsoft Office-programmer (f.eks Excel).
Undgå, at vedhæftede filer åbnes i skrivebeskyttet tilstand / visning i Outlook
For det andet kan du forhindre, at vedhæftning åbnes i skrivebeskyttet tilstand i Outlook med nedenstående trin:
5. Gå til Outlook i Outlook Post visning, åbn mailmappen, der indeholder e-mailen med den angivne vedhæftede fil, og åbn derefter e-mailen med dobbeltklik.
6. Nu åbnes e-mailen i meddelelsesvinduet. Klik venligst Besked > handlinger > Rediger besked. Se skærmbillede:

7. Gå til Fastgørelsesbjælke, og dobbeltklik på den angivne vedhæftede fil for at åbne den.
8. Og i dialogboksen Åbning af vedhæftet fil skal du klikke på Åbne .

Og nu åbner den angivne vedhæftede fil direkte i redigeringstilstand (hverken i beskyttelsesvisning eller i skrivebeskyttet visning).
Gem hurtigt alle vedhæftede filer fra flere e-mails med kun klik, og åbn dem derefter direkte i redigeringstilstand!
Kutools til Outlook Fjern alle (vedhæftede filer) funktion gør det muligt hurtigt at gemme alle vedhæftede filer fra flere valgte e-mails med kun to klik i Outlook. Efter at have gemt alle vedhæftede filer i dine hårde mapper på disken, åbnes disse vedhæftede filer i redigeringstilstand som normale filer!
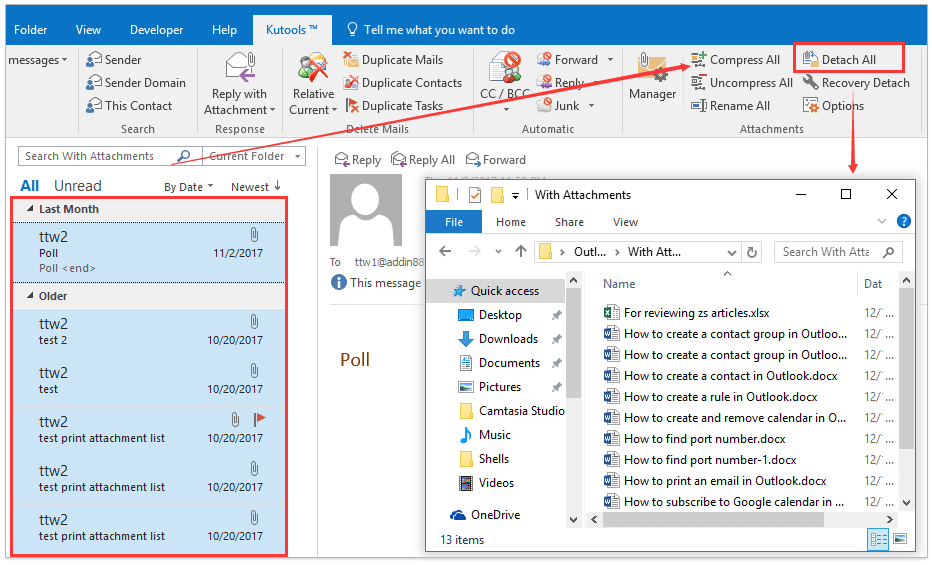
Demo: åbne vedhæftede filer i redigeringstilstand (ikke skrivebeskyttet / beskyttet visning) i Outlook
Tip: I denne video, Kutools fanen tilføjes af Kutools til Outlook. Hvis du har brug for det, skal du klikke link. at have en 60-dages gratis prøveperiode uden begrænsning!
Relaterede artikler
Bedste kontorproduktivitetsværktøjer
Kutools til Outlook - Over 100 kraftfulde funktioner til at superlade din Outlook
🤖 AI Mail Assistant: Øjeblikkelige pro-e-mails med AI-magi – et klik for geniale svar, perfekt tone, flersproget beherskelse. Forvandl e-mailing ubesværet! ...
📧 Email Automation: Ikke til stede (tilgængelig til POP og IMAP) / Planlæg Send e-mails / Auto CC/BCC efter regler ved afsendelse af e-mail / Automatisk videresendelse (avancerede regler) / Tilføj automatisk hilsen / Opdel automatisk e-mails med flere modtagere i individuelle meddelelser ...
📨 Email Management: Genkald nemt e-mails / Bloker svindel-e-mails af emner og andre / Slet duplikerede e-mails / Avanceret søgning / Konsolider mapper ...
📁 Vedhæftede filer Pro: Batch Gem / Batch adskilles / Batch komprimere / Automatisk gem / Automatisk afmontering / Automatisk komprimering ...
🌟 Interface Magic: 😊 Flere smukke og seje emojis / Boost din Outlook-produktivitet med fanebaserede visninger / Minimer Outlook i stedet for at lukke ...
👍 Wonders med et enkelt klik: Besvar alle med indgående vedhæftede filer / Anti-phishing e-mails / 🕘Vis afsenderens tidszone ...
👩🏼🤝👩🏻 Kontakter og kalender: Batch Tilføj kontakter fra udvalgte e-mails / Opdel en kontaktgruppe til individuelle grupper / Fjern fødselsdagspåmindelser ...
Over 100 Features Afvent din udforskning! Klik her for at finde mere.

