Hvordan krypterer man e-mails i Outlook og Microsoft 365?
Der er tidspunkter, hvor du vil kryptere en e-mail, du sender, for der er følsomme oplysninger, du ikke ønsker, at andre skal vide. I denne vejledning introducerer vi måder at kryptere e-mails i Outlook for at beskytte dine beskeders privatliv.

Krypter e-mails med S/MIME i Outlook
Før du bruger S/MIME til at kryptere dine e-mail-beskeder, bør du først anskaffe et certifikat fra din it-administrator eller helpdesk og derefter tilføje det til nøgleringen på din computer. Når du har sat certifikatet op på din computer, skal du følge instruktionerne nedenfor for at konfigurere det i Outlook. Bemærk: Til personlig brug kan du søge efter "gratis s/mime-certifikater" online for at få et gratis S/MIME-certifikat.
1. Klik på i din Outlook File (Felt) > Indstillinger > Trust Center > Indstillinger for tillidscenter.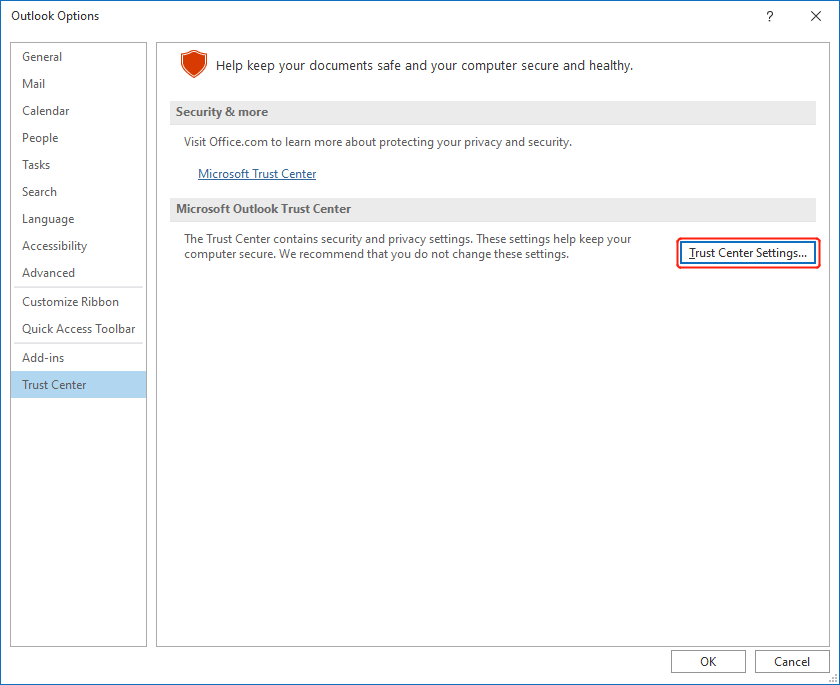
2. Vælg Email Security fra menuen til venstre. Og så vælg Indstillinger under Krypteret email sektion.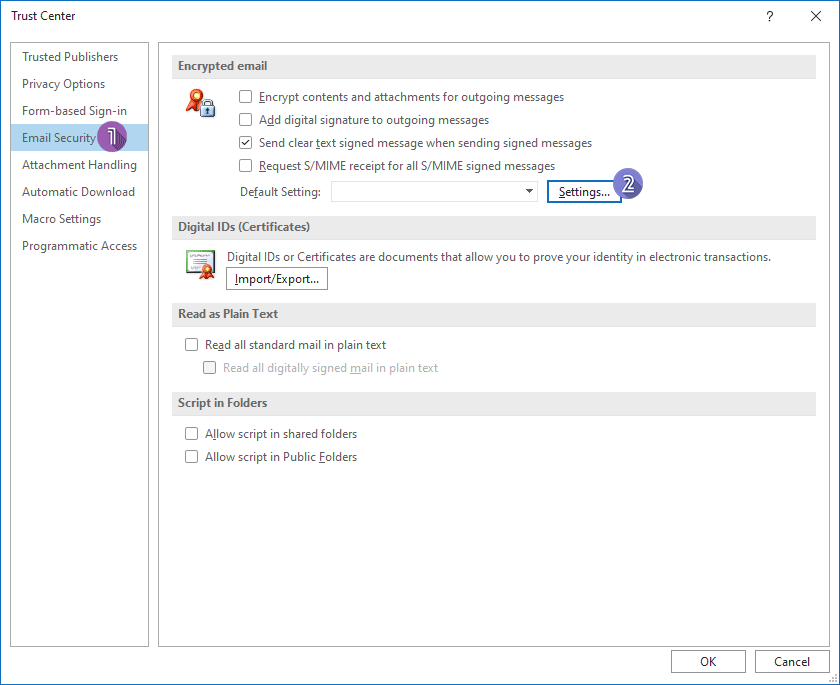
3. I pop op-vinduet Skift sikkerhedsindstillinger dialogboks, giv sikkerhedsindstillingen et navn i indtastningsfeltet, og klik derefter Vælg siden Underskrift certifikat for at vælge S/MIME-certifikatet.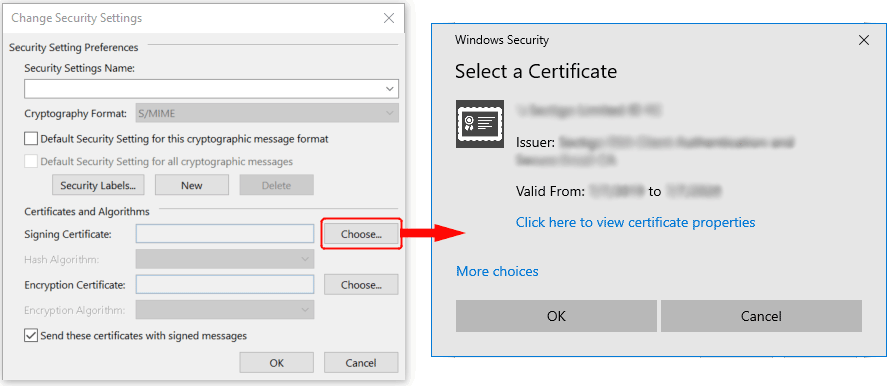
4. Klik på OK knapper.
5. For at sende en krypteret besked, hvis du er en Office Insider med Microsoft 365-abonnement, skal du i en e-mail-meddelelse vælge Indstillinger, Vælg Krypter og vælg Krypter med S/MIME mulighed fra rullemenuen som vist nedenfor. For Outlook 2019- og Outlook 2016-brugere skal du i en e-mail-meddelelse vælge Indstillinger, Vælg Tilladelser. Bemærk: Du vil kun se Krypter med S/MIME mulighed, hvis du har et S/MIME-certifikat installeret på din computer.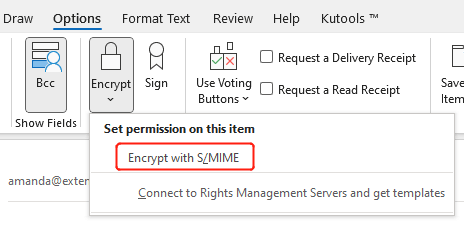
6. klik Send for at sende den krypterede besked ud.
Bemærk: For at modtage en besked krypteret med S/MIME skal modtageren have et mailprogram, f.eks. Outlook, der understøtter S/MIME-standarden, og have installeret S/MIME-kontrollen.
Anvend sikkerhedstilladelser til e-mails med Microsoft 365
I dette afsnit vil vi tale om de metoder, der ikke behøver at installere certifikater for både afsendere og modtagere. Afsenderen, der krypterer en meddelelse, skal dog have et Microsoft 365-abonnement med en licens, der inkluderer Microsoft 365 Message Encryption (Tjek, om meddelelseskryptering er tilgængelig i din plan). Oplevelsen vil variere for modtagere af en krypteret besked. For at opsummere, uanset om de har et Microsoft 365-abonnement eller ej, vil de være i stand til at læse beskeden.
Send krypterede beskeder i Outlook.com
Hvis du er en Microsoft 365-abonnent med en licens, der understøtter Microsoft 365 Message Encryption, kan du logge ind på din e-mail-konto i Outlook.com, som inkluderer en krypteringsfunktion, der sætter dig i stand til at anvende sikkerhedstilladelser til dine beskeder.
1. Klik på Ny meddelelse knappen for at skrive en besked.
2. Klik på Krypter på båndet. Krypteringsoplysningerne vises derefter under båndet.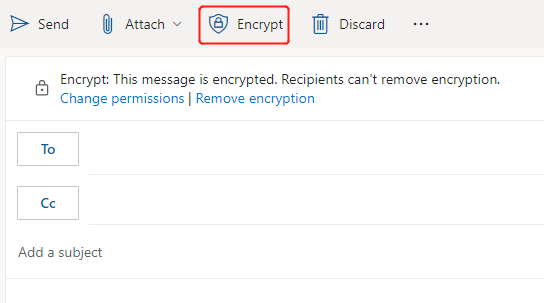
3. Vælg Skift tilladelser for at få dialogboksen frem som vist nedenfor.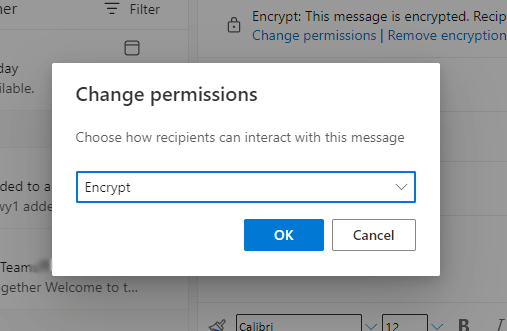
4. klik Krypter for at vælge en krypteringsmulighed, som du ønsker:
- Fortroligt \ Alle medarbejdere: Fortrolige data, der kræver beskyttelse, hvilket giver alle medarbejdere fulde tilladelser. Dataejere kan spore og tilbagekalde indhold.
- Videresend ikke: Modtagere kan kun læse denne besked, men ikke videresende, udskrive eller kopiere beskedens indhold.
- Krypter: Denne besked er krypteret. Modtagere kan ikke fjerne kryptering.
- Meget fortroligt \ Alle medarbejdere: Meget fortrolige data, der tillader alle medarbejdere at se, redigere og svare tilladelser til dette indhold. Dataejere kan spore og tilbagekalde indhold.
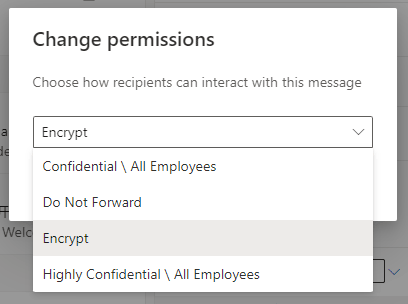
5. klik OK. Og klik derefter på Send for at sende den krypterede besked.
Send krypterede beskeder i Outlook på skrivebordet
Hvis dit Microsoft 365-abonnement har en licens, der understøtter Microsoft 365 Message Encryption, kan du kryptere dine e-mail-meddelelser i Outlook på skrivebordet. Følg venligst nedenstående trin:
1. klik ny email at skrive en e-mail, du vil kryptere.
2. Klik på i meddelelsesvinduet Indstillinger > Krypter, og vælg derefter den tilladelsesindstilling, du vil angive for beskeden.
- Kun krypter: Denne besked er krypteret. Modtagere kan ikke fjerne kryptering.
- Videresend ikke: Modtagere kan kun læse denne besked, men ikke videresende, udskrive eller kopiere beskedens indhold.
- Fortroligt \ Alle medarbejdere: Fortrolige data, der kræver beskyttelse, hvilket giver alle medarbejdere fulde tilladelser. Dataejere kan spore og tilbagekalde indhold.
- Meget fortroligt \ Alle medarbejdere: Meget fortrolige data, der tillader alle medarbejdere at se, redigere og svare tilladelser til dette indhold. Dataejere kan spore og tilbagekalde indhold.
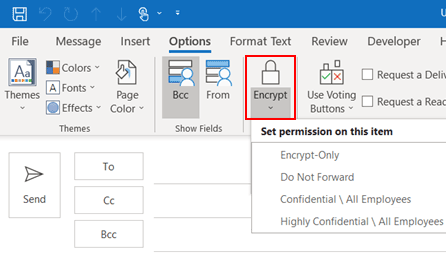
3. klik Send for at sende den krypterede besked.
Relaterede artikler
Outlook: Krypter indhold og vedhæftede filer til udgående meddelelser
Lad os sige, at du sender en privat e-mail til din familie om dine bankoplysninger. Af hensyn til denne meddelelses sikkerhed må du hellere kryptere e-mail-meddelelsen i Microsoft Outlook. Her vil vi vise dig, hvordan du krypterer indhold og vedhæftede filer til udgående e-mail-beskeder i Microsoft Outlook.
Sådan markeres e-mail-besked som privat eller fortrolig i Outlook?
I Microsoft Outlook kan du markere en udgående e-mail-besked eller alle udgående e-mail-meddelelser som private eller fortrolige, hvilket kan minde modtagere om at holde denne meddelelse som privat. I denne vejledning viser jeg dig, hvordan du markerer e-mail-beskeder som private eller fortrolige i Outlook.
Bedste kontorproduktivitetsværktøjer
Kutools til Outlook - Over 100 kraftfulde funktioner til at superlade din Outlook
🤖 AI Mail Assistant: Øjeblikkelige pro-e-mails med AI-magi – et klik for geniale svar, perfekt tone, flersproget beherskelse. Forvandl e-mailing ubesværet! ...
📧 Email Automation: Ikke til stede (tilgængelig til POP og IMAP) / Planlæg Send e-mails / Auto CC/BCC efter regler ved afsendelse af e-mail / Automatisk videresendelse (avancerede regler) / Tilføj automatisk hilsen / Opdel automatisk e-mails med flere modtagere i individuelle meddelelser ...
📨 Email Management: Genkald nemt e-mails / Bloker svindel-e-mails af emner og andre / Slet duplikerede e-mails / Avanceret søgning / Konsolider mapper ...
📁 Vedhæftede filer Pro: Batch Gem / Batch adskilles / Batch komprimere / Automatisk gem / Automatisk afmontering / Automatisk komprimering ...
🌟 Interface Magic: 😊 Flere smukke og seje emojis / Boost din Outlook-produktivitet med fanebaserede visninger / Minimer Outlook i stedet for at lukke ...
👍 Wonders med et enkelt klik: Besvar alle med indgående vedhæftede filer / Anti-phishing e-mails / 🕘Vis afsenderens tidszone ...
👩🏼🤝👩🏻 Kontakter og kalender: Batch Tilføj kontakter fra udvalgte e-mails / Opdel en kontaktgruppe til individuelle grupper / Fjern fødselsdagspåmindelser ...
Over 100 Features Afvent din udforskning! Klik her for at finde mere.

