Hvordan farvekodes e-mails efter beskedstørrelse i Outlook?
Nogle gange skal vi måske lave e-mails med stor størrelse at skille sig ud fra resten af e-mail-beskederne. Så hvordan får man det til at ske? Denne vejledning vil introducere, hvordan du opsætter en regel for at farvekode e-mails baseret på meddelelsesstørrelsen.
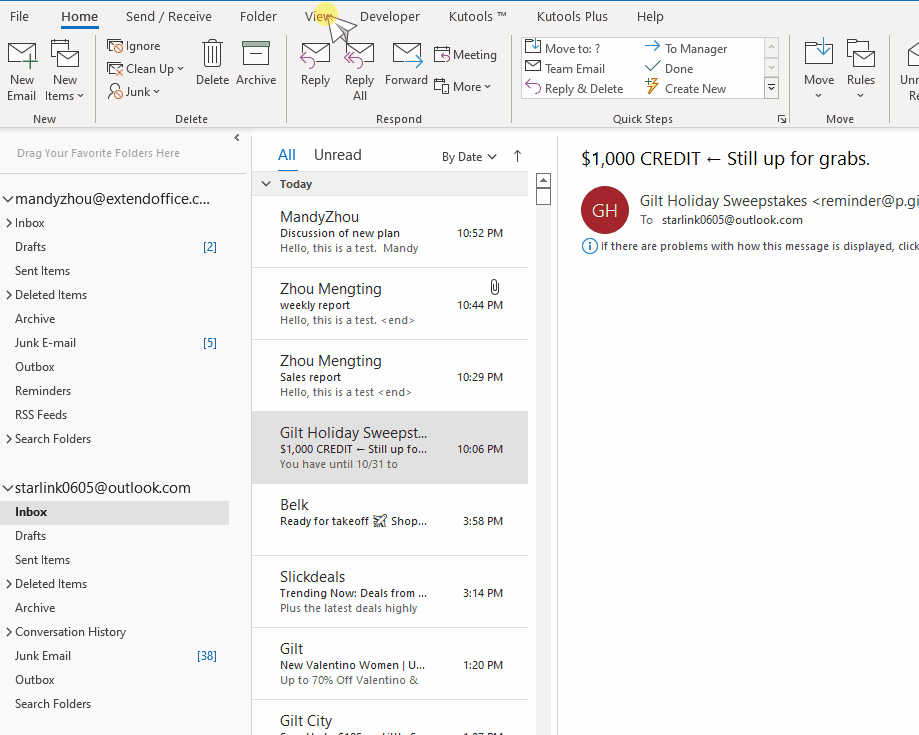
Bemærk: Her tager Microsoft Outlook 365 som et eksempel kan trinene og beskrivelserne have nogle forskelle i andre Outlook-versioner.
Farvekode e-mails efter beskedstørrelse ved hjælp af betinget formatering
For at fremhæve e-mail-beskeder over 1 MB i mappen Indbakke, skal du gøre følgende.
1. Aktiver Outlook, åbner Indbakke mappeGå til Specifikation fanebladet, og klik derefter på Se indstillinger.
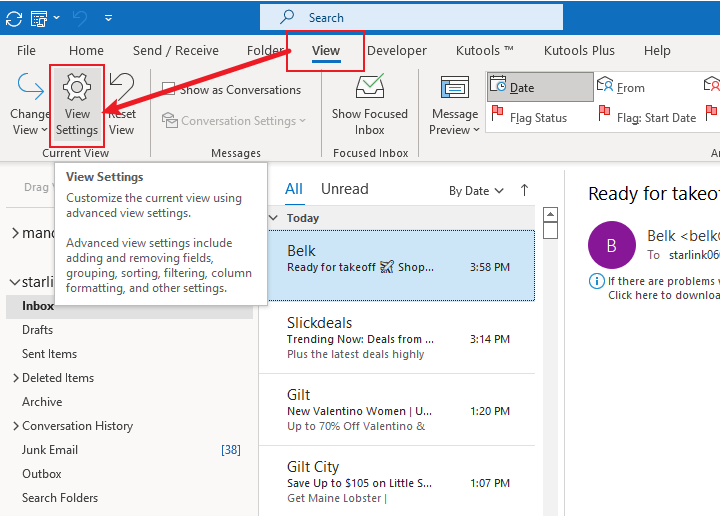
2. Det Avancerede visningsindstillinger: Kompakt dialogen dukker op. Klik på Betinget formatering valgmulighed.
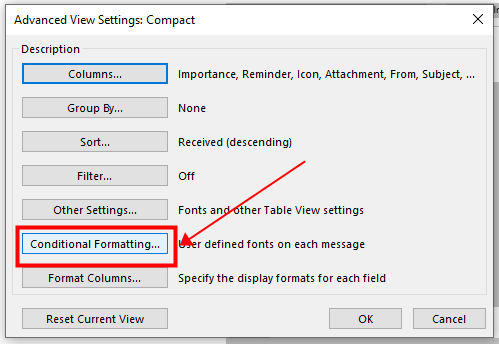
3. Det Betinget formatering dialog følger. Klik på Tilføj .
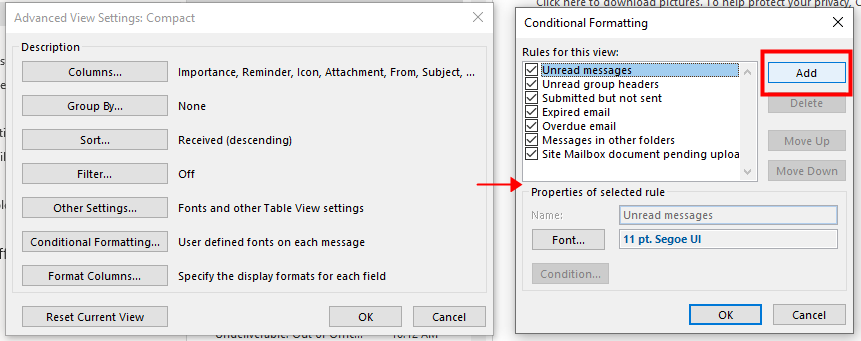
4. Når du har klikket på Tilføj knappen, oprettes en regel uden navn. Indtast et navn i Navn tekstboks. Her navngiver jeg reglen som "Beskeder størrelse over 1 MB".

5. Klik derefter på font knappen for at tilpasse den farve, du vil fremhæve e-mail-beskeder over 1 MB. Det font dialogen vises. I den Farve sektion, vælg en farve, du kan lide, og klik derefter OK.
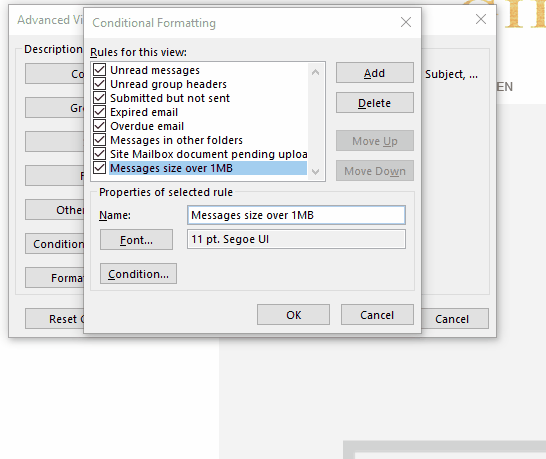
6. Tilbage til Betinget formatering Dialogen. Klik på Betingelse knappen for at indstille udløsningstilstanden.
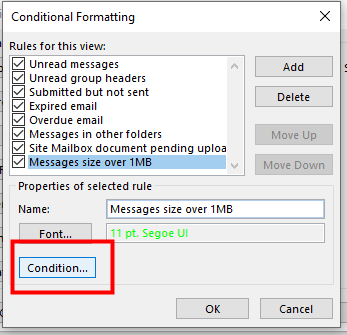
7. Det filtre dialogen vises. Gå til Flere valg fane. I Størrelse (kilobyte) sektion, vælg større end i rullelisten og indtast nummer "1024” i tekstboksen. Klik OK.
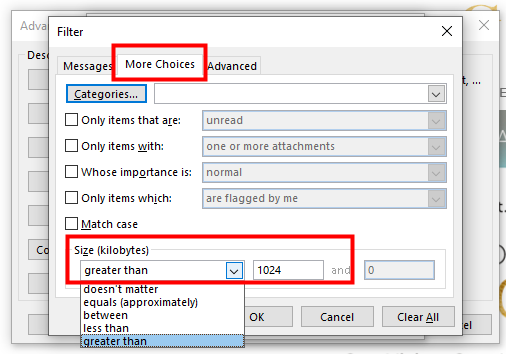
Bemærk: 1 MB svarer til 1024 kilobytes.
8. klik OK > OK for at afslutte indstillingen.
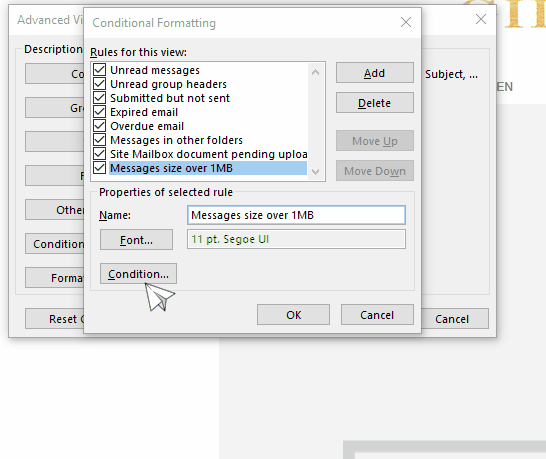
9. Nu kan du se e-mail-beskederne med en størrelse over 1 MB er fremhævet i mailinglisten.
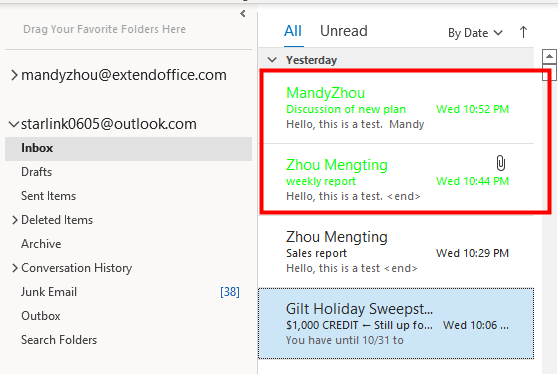
Bemærk: Hvis du kun vil farvekode e-mails med vedhæftede filer, hvis størrelse er over 1 MBi Trin 7 i indstillingen Filter-dialogen, skal du også kontrollere Kun varer med afkrydsningsfeltet under Flere valg Fanebladet og vælg en eller flere vedhæftede filer mulighed i rullelisten.
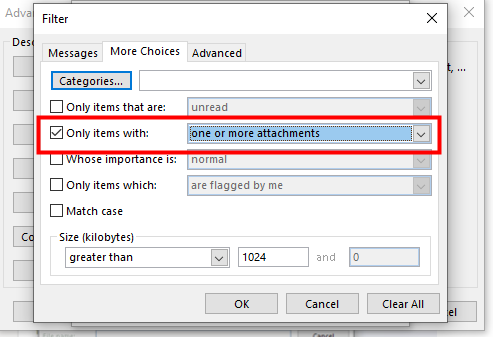
Når du har afsluttet indstillingen, kan du se det kun e-mail-meddelelsen med vedhæftede filer, hvis størrelse er over 1 MB er fremhævet.
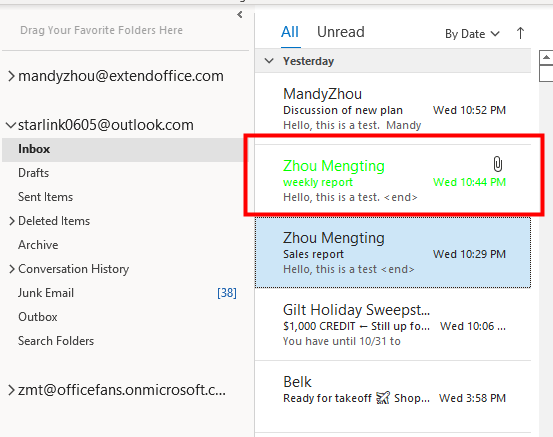
Relaterede artikler
Sådan fremhæves e-mails fra specifik afsender i Outlook?
Med denne vejledning kan du lære, hvordan du fremhæver e-mails fra en bestemt afsender i Outlook.
Sådan fremhæver du e-mails, der kun er sendt til mig i Outlook?
hans tutorial har til formål at vise dig, hvordan du kun fremhæver e-mails direkte sendt til dig i Outlook.
Sådan fremhæver du e-mails sendt til specifikke e-mail-adresser i Outlook?
I denne vejledning vil jeg introducere en hurtig måde at fremhæve de e-mails, der blev sendt, eller CC/BCC til specifikke e-mailadresser.
Bedste kontorproduktivitetsværktøjer
Kutools til Outlook - Over 100 kraftfulde funktioner til at superlade din Outlook
🤖 AI Mail Assistant: Øjeblikkelige pro-e-mails med AI-magi – et klik for geniale svar, perfekt tone, flersproget beherskelse. Forvandl e-mailing ubesværet! ...
📧 Email Automation: Ikke til stede (tilgængelig til POP og IMAP) / Planlæg Send e-mails / Auto CC/BCC efter regler ved afsendelse af e-mail / Automatisk videresendelse (avancerede regler) / Tilføj automatisk hilsen / Opdel automatisk e-mails med flere modtagere i individuelle meddelelser ...
📨 Email Management: Genkald nemt e-mails / Bloker svindel-e-mails af emner og andre / Slet duplikerede e-mails / Avanceret søgning / Konsolider mapper ...
📁 Vedhæftede filer Pro: Batch Gem / Batch adskilles / Batch komprimere / Automatisk gem / Automatisk afmontering / Automatisk komprimering ...
🌟 Interface Magic: 😊 Flere smukke og seje emojis / Boost din Outlook-produktivitet med fanebaserede visninger / Minimer Outlook i stedet for at lukke ...
👍 Wonders med et enkelt klik: Besvar alle med indgående vedhæftede filer / Anti-phishing e-mails / 🕘Vis afsenderens tidszone ...
👩🏼🤝👩🏻 Kontakter og kalender: Batch Tilføj kontakter fra udvalgte e-mails / Opdel en kontaktgruppe til individuelle grupper / Fjern fødselsdagspåmindelser ...
Over 100 Features Afvent din udforskning! Klik her for at finde mere.

