Hvordan krymper og passer til sider, når du udskriver i Outlook?
I Excel kan du anvende funktionen af Tilpas alle kolonner / rækker på en side for at spare udskrivningspapir. Det er imidlertid svært at formindske indholdet af e-mail-beskeder og gøre indholdet egnet til udskrivning af personsøgere. Her introducerer vi et kurvetrik til at formindske overfyldt beskedindhold og passe til sider, når du udskriver i Microsoft Outlook.
- Krymp og pas til sider, når du udskriver i Outlook
- Krymp og pas til sider, når du udskriver i Outlook med Kutools til Outlook
Krymp og pas til sider, når du udskriver i Outlook
For at formindske beskedindholdet og få det til at passe til sider, når du udskriver, skal du gøre det i Microsoft Outlook som følger:
1. Åbn en e-mail-mappe i navigationsruden, og åbn den e-mail-meddelelse, som du vil udskrive senere, ved at dobbeltklikke.
2. Klik på handlinger (eller Andre handlinger i Outlook 2007)> Se i browser.
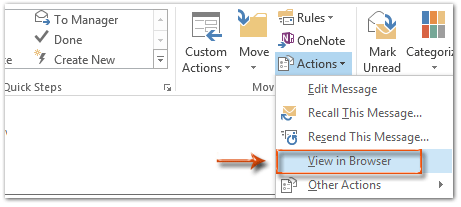
Hvis e-mail-beskeden er almindelig tekst eller rig tekst, skal du konvertere den til HTML-formatet, før du udfører trinnet. Du kan konvertere e-mail-beskeden til HTML-format:
A. I Outlook 2010 eller nyere versioner skal du klikke på Besked > handlinger > Rediger besked, og klik derefter på Formatér tekst > HTML;
B. I Outlook 2007 skal du klikke på Besked > Andre handlinger > Rediger besked, og klik derefter på Indstillinger > HTML.
Bemærk: Det er valgfrit at gemme ændringerne og derefter lukke meddelelsen.
3. Derefter kommer en advarselsdialogboks ud. Klik på OK knappen i den.
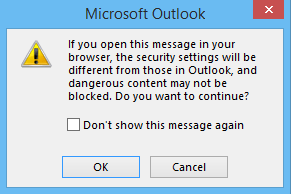
4. Derefter vises indholdet af denne e-mail-meddelelse i browseren. I vores eksempel vises det i IE-browseren. Klik på File (Felt) > Udskriv forhåndsvisning.
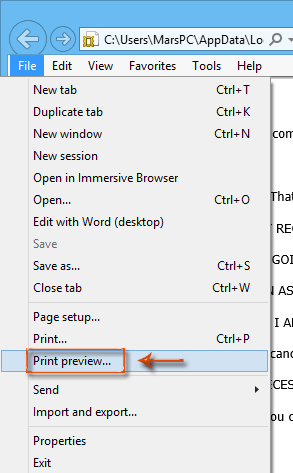
5. Så vil du se Krymp for at passe i dialogboksen Printeksempel.
Hvis du vil formindske beskedens indhold, skal du klikke på Krymp for at passe, og vælg en passende procentdel fra drop down listen.

6. Klik på knappen Udskriv ![]() øverst for at udskrive denne e-mail-besked.
øverst for at udskrive denne e-mail-besked.
Krymp og pas til sider, når du udskriver i Outlook med Kutools til Outlook
Hvis du har Kutools til Outlook installeret, kan du anvende det Avanceret udskrivning funktion til hurtigt at formindske en e-mail og udskrive den med tilpasning til sider i Outlook.
Kutools til Outlook: Ultimativt Outlook-værktøjssæt med over 100 praktiske værktøjer. Prøv det GRATIS i 60 dage, ingen begrænsninger, ingen bekymringer! Læs mere ... Start gratis prøveversion nu!
1. Åbn mailmappen, der indeholder den angivne e-mail, du vil udskrive, vælg denne e-mail, og klik Kutools Plus > Avanceret udskrivning. Se skærmbillede:

2. Klik på i dialogboksen Avanceret udskrivning Eksempel knap. Se skærmbillede:
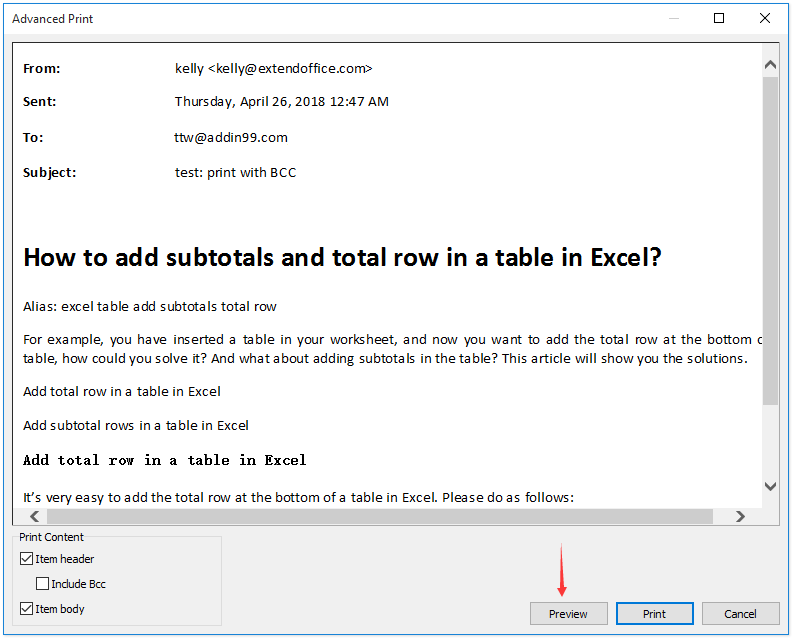
Bemærk: Denne Avanceret udskrivning funktionen understøtter at udskrive en e-mail uden meddelelsesoverskriften. Fjern markeringen af afkrydsningsfeltet Artikeloverskrift i ovenstående dialogboks Avanceret udskrivning. Klik for at få fulde funktioner 60-dages gratis download af dette værktøj.
3. I den åbne dialogboks til udskrift af udskrift skal du vælge Krymp for at passe fra rullelisten yderst til højre, og tryk på Print . ![]() . Se skærmbillede:
. Se skærmbillede:
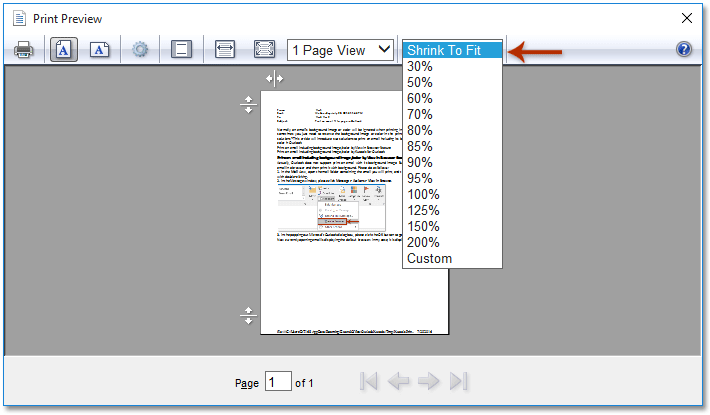
4. I dialogboksen Åbn udskriv skal du angive en printer og klikke på Print .
Indtil videre er den valgte e-mail-adresse blevet krympet og udskrevet med tilpasning til sider.
Demo: formindsk og pas til sider, når du udskriver i Outlook
Tip: I denne video, Kutools fanen tilføjes af Kutools til Outlook. Hvis du har brug for det, skal du klikke link. at have en 60-dages gratis prøveperiode uden begrænsning!
Relaterede artikler
Udskriv en e-mail med baggrundsbillede / farve i Outlook
Udskriv e-mail-meddelelser uden overskrift i Outlook
Fjern brugernavn fra øverste overskrift, når du udskriver e-mails i Outlook
Bedste kontorproduktivitetsværktøjer
Kutools til Outlook - Over 100 kraftfulde funktioner til at superlade din Outlook
🤖 AI Mail Assistant: Øjeblikkelige pro-e-mails med AI-magi – et klik for geniale svar, perfekt tone, flersproget beherskelse. Forvandl e-mailing ubesværet! ...
📧 Email Automation: Ikke til stede (tilgængelig til POP og IMAP) / Planlæg Send e-mails / Auto CC/BCC efter regler ved afsendelse af e-mail / Automatisk videresendelse (avancerede regler) / Tilføj automatisk hilsen / Opdel automatisk e-mails med flere modtagere i individuelle meddelelser ...
📨 Email Management: Genkald nemt e-mails / Bloker svindel-e-mails af emner og andre / Slet duplikerede e-mails / Avanceret søgning / Konsolider mapper ...
📁 Vedhæftede filer Pro: Batch Gem / Batch adskilles / Batch komprimere / Automatisk gem / Automatisk afmontering / Automatisk komprimering ...
🌟 Interface Magic: 😊 Flere smukke og seje emojis / Boost din Outlook-produktivitet med fanebaserede visninger / Minimer Outlook i stedet for at lukke ...
👍 Wonders med et enkelt klik: Besvar alle med indgående vedhæftede filer / Anti-phishing e-mails / 🕘Vis afsenderens tidszone ...
👩🏼🤝👩🏻 Kontakter og kalender: Batch Tilføj kontakter fra udvalgte e-mails / Opdel en kontaktgruppe til individuelle grupper / Fjern fødselsdagspåmindelser ...
Over 100 Features Afvent din udforskning! Klik her for at finde mere.

