Hvordan eksporteres bulk / valgte e-mails til Excel / Text / PST-fil i Outlook?
Sammenligner med at eksportere alle e-mails i en mail-mappe med Import og eksport funktion i Outlook, skal du muligvis bare nogle gange eksportere de valgte e-mails. Men hvordan kunne du klare det? Denne artikel introducerer flere løsninger til dig:
- Eksporter bulk / valgte e-mails til en tekstfil
- Eksporter bulk / valgte e-mails for at adskille excel / text / csv / pdf-filer
- Eksporter bulk / valgte e-mails til en Excel-projektmappe
- Eksporter bulk / valgte e-mails til en PST-fil
Eksporter bulk / valgte e-mails til en tekstfil
Du kan nemt eksportere flere valgte e-mails som en enkelt tekstfil med Gem som funktion i Outlook. Gør følgende:
1. I Post se, vælg flere e-mails, du vil eksportere, og klik på File (Felt) > Gem som.
Bemærk: Holder Ctrl nøgle, du kan vælge flere ikke-tilstødende e-mails ved at klikke på dem en efter en; holder Flytte nøgle, kan du vælge flere tilstødende e-mails ved at klikke på den første og den sidste.
2. I åbningsdialogboksen Gem som (1) åbn destinationsmappen, som du eksporterer e-mails til, (2) skriv et navn til den nye tekstfil i Filnavn kasse og (3) Klik på Gem knap. Se skærmbillede:
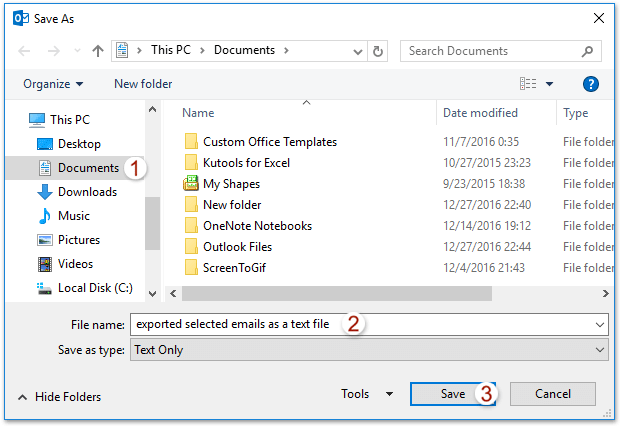
Og nu er alle valgte e-mails allerede eksporteret som en enkelt tekstfil.
Et klik for at gemme / eksportere flere e-mails til tekst / PDF / HTML / CSV-filer i bulk i Outlook
Normalt kan vi eksportere / gemme en e-mail-besked som en tekstfil med funktionen Gem som i Outlook. Men for batchbesparelse / eksport af flere e-mails til individuelle tekstfiler skal du manuelt håndtere hver besked en efter en. Tidskrævende! Kedelig! Nu Kutools til Outlook Massebesparelse funktion kan hjælpe dig med hurtigt at gemme flere e-mail-meddelelser til individuelle tekstfiler, PDF-filer, HTML-filer osv. med kun et klik!

Eksporter bulk / valgte e-mails til Excel / Text / CSV / PDF-filer
Hvis du har Kutools til Outlook installeret, kan du anvende det Gem som Txt funktion til hurtigt at eksportere flere valgte e-mails som individuelle tekstfiler i bulk.
Kutools til Outlook: Ultimativt Outlook-værktøjssæt med over 100 praktiske værktøjer. Prøv det GRATIS i 60 dage, ingen begrænsninger, ingen bekymringer! Læs mere ... Start gratis prøveversion nu!
1. I Post se, vælg flere e-mails, du vil eksportere, og klik på Kutools > Massebesparelse. Se skærmbillede:
2. I dialogboksen popping out skal du vælge Gennemse knappen for at specificere den destinationsmappe, du vil gemme e-mails i, kontrollere de filformater, du vil gemme e-mails som, og klik på Ok .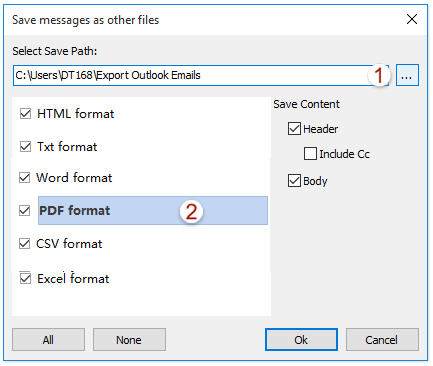
Og nu eksporteres hver valgt e-mail som en enkelt tekst / html / word / excel / csv / pdf-fil til den angivne destinationsmappe.
Eksporter bulk / valgte e-mails til en Excel-projektmappe
Hvis du vil eksportere flere valgte e-mails som en Excel-projektmappe, kan du kopiere dem og derefter nemt indsætte en ny projektmappe.
1. I Post se, vælg flere e-mails, du vil eksportere, og kopier dem ved at trykke på Ctrl + C nøgler sammen.
2. Start Excel, placer markøren ved celle A1, og indsæt e-mails ved at trykke på Ctrl + V nøgler sammen.
3. Nu indsættes alle valgte e-mails i den nye projektmappe som vist nedenstående skærmbillede. Gem den nye projektmappe.

Eksporter bulk / valgte e-mails til en PST-fil
Hvis du vil eksportere flere valgte e-mails som en PST-fil i Outlook, kan du nemt få det gjort med arkivfunktionen.
1. I Post se, vælg flere e-mails, du vil eksportere, højreklik og vælg Flyt > Kopier til mappe fra genvejsmenuen. Se skærmbillede:
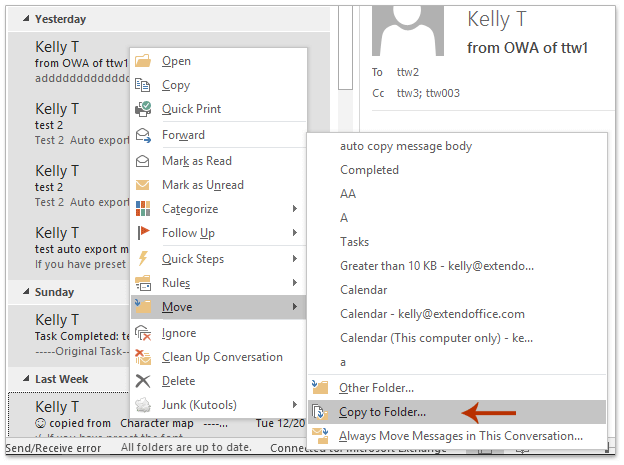
2. Klik på dialogboksen Kopier emner Ny .
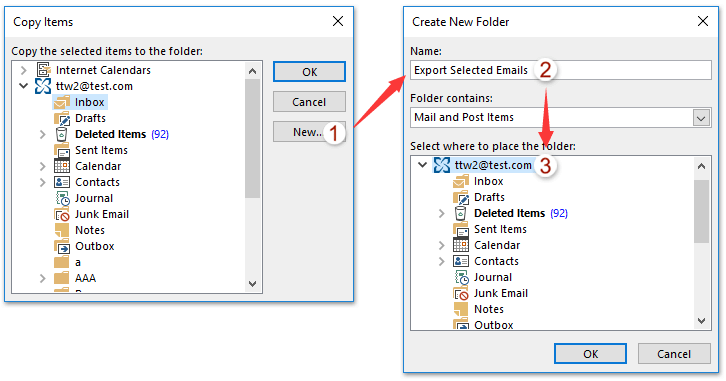
3. Skriv et navn til den nye mappe i dialogboksen Opret ny mappe Navn i feltet, angiv en mappe, hvor den nye mappe skal placeres, og klik på OK knapperne successivt for at lukke begge dialogbokse. Se skærmbillede ovenfor:
4. Nu kopieres alle valgte e-mails til den nye mappe. Klik på File (Felt) > INFO > Værktøjer > Ryd op på gamle genstande (eller File (Felt) > INFO > Oprydningsværktøjer > Arkiv).
5. I den åbne dialogboks Arkiv, tak (1) Tjek Arkiver denne mappe og alle undermapper mulighed, (2) klik for at vælge den nye mappe, du har oprettet i nedenstående listefelt, (3) typen I morgen ind i Arkiver emner ældre end boks og derefter (4) Klik på Gennemse .
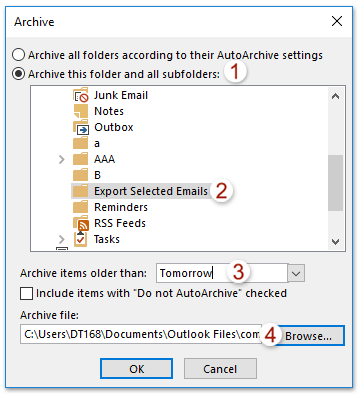
6. Indtast et navn på den nye arkivfil i dialogboksen Åbn Outlook-data arkiveret Filnavne boks og klik på OK knap. Se skærmbillede:
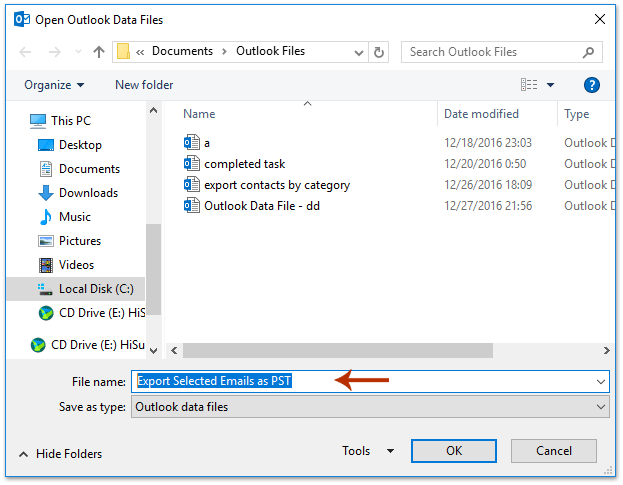
7. Nu vender du tilbage til dialogboksen Arkiv, klik på OK knappen, og klik derefter på Ja i pop op-dialogboksen Microsoft Outlook.

Og nu er alle valgte e-mails eksporteret som en PST-fil i Outlook.
Relaterede artikler
Eksporter med brugerdefinerede felter i Outlook
Eksporter e-mails fra flere mapper / undermapper for at udmærke sig i Outlook
Eksporter e-mails efter datointerval til Excel-fil eller PST-fil i Outlook
Bedste kontorproduktivitetsværktøjer
Kutools til Outlook - Over 100 kraftfulde funktioner til at superlade din Outlook
🤖 AI Mail Assistant: Øjeblikkelige pro-e-mails med AI-magi – et klik for geniale svar, perfekt tone, flersproget beherskelse. Forvandl e-mailing ubesværet! ...
📧 Email Automation: Ikke til stede (tilgængelig til POP og IMAP) / Planlæg Send e-mails / Auto CC/BCC efter regler ved afsendelse af e-mail / Automatisk videresendelse (avancerede regler) / Tilføj automatisk hilsen / Opdel automatisk e-mails med flere modtagere i individuelle meddelelser ...
📨 Email Management: Genkald nemt e-mails / Bloker svindel-e-mails af emner og andre / Slet duplikerede e-mails / Avanceret søgning / Konsolider mapper ...
📁 Vedhæftede filer Pro: Batch Gem / Batch adskilles / Batch komprimere / Automatisk gem / Automatisk afmontering / Automatisk komprimering ...
🌟 Interface Magic: 😊 Flere smukke og seje emojis / Boost din Outlook-produktivitet med fanebaserede visninger / Minimer Outlook i stedet for at lukke ...
👍 Wonders med et enkelt klik: Besvar alle med indgående vedhæftede filer / Anti-phishing e-mails / 🕘Vis afsenderens tidszone ...
👩🏼🤝👩🏻 Kontakter og kalender: Batch Tilføj kontakter fra udvalgte e-mails / Opdel en kontaktgruppe til individuelle grupper / Fjern fødselsdagspåmindelser ...
Over 100 Features Afvent din udforskning! Klik her for at finde mere.

