Hvordan stoler du automatisk på folk, du sender e-mails til i Outlook?
Det indbyggede Uønsket E-mail-filter i Outlook flytter formodet spam til Uønsket-mappen. Men nogle gange behandler filteret nogle gode beskeder, eller endda beskeder sendt fra den, du altid har sendt som spam. I denne artikel vil vi tale om, hvordan du aldrig blokerer personer, du e-mailer, og automatisk tilføjer dem til listen over sikre afsendere, og hvordan du kan hvidliste flere afsendere, der har sendt dig e-mail i Outlook på én gang.
Hvidliste automatisk personer, du sender e-mails til i Outlook
Outlook giver dig mulighed for nemt at tilføje modtagere af dine e-mail-meddelelser til listen over sikre afsendere ved at konfigurere uønsket e-mail-indstillinger som følger:
1. i Post se på Home fane, i Slette gruppe, klik Junk > Indstillinger for uønsket e-mail.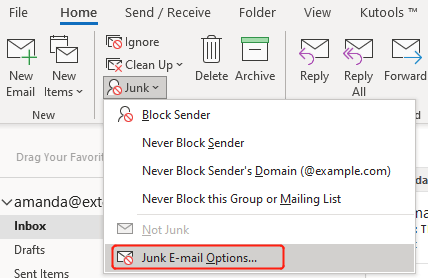
2. På Sikre afsendere fanen, skal du markere boksen ved siden af Tilføj automatisk personer, jeg e-mailer, til listen over sikre afsendere.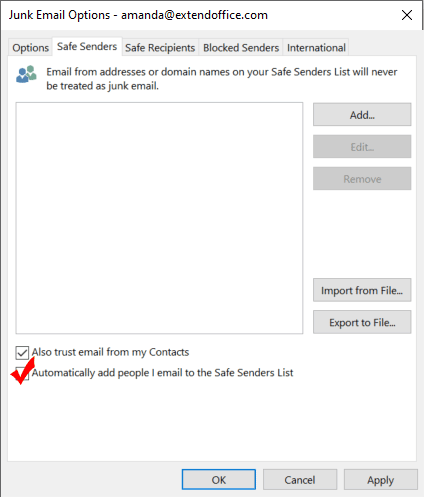
3. klik OK.
Gruppehvidliste personer, der har sendt dig e-mails i Outlook
Metoden ovenfor hjælper dig med automatisk at hvidliste personer, du sender e-mail til. Der er dog ingen måde at automatisk hvidliste personer, der har sendt dig en e-mail. Hvis det er tilfældet, vil junkfilteret være meningsløst, da det aldrig behøver at virke igen. I dette afsnit vil vi tale om en temmelig hurtigere måde at tilføje personer, som du stoler på, og sendte beskeder til dig til hvidlisten i Outlook med Kutools til Outlook. Følg venligst instruktionerne, efter du har installeret tilføjelsesprogrammet:
1. Vælg de beskeder, der blev sendt af de adresser, du aldrig vil blokere.
2. Højreklik på en af de valgte meddelelser for at åbne en rullemenu, og klik derefter Uønsket (Kutools) > Bloker aldrig afsendere.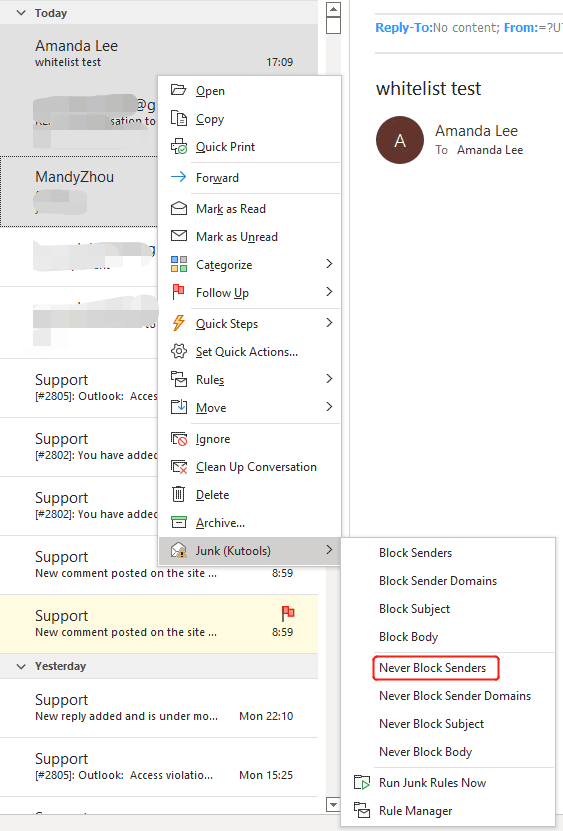
3. Der vises en dialogboks, der fortæller dig, at afsenderne blev føjet til listen Bloker aldrig. Klik OK.
Bemærk, at metoden ovenfor kræver, at Kutools for Outlook fungerer korrekt. Hvis du ikke har tilføjelsesprogrammet installeret på din computer, klik her for at downloade og installere. Kutools til Outlook giver en 60-dages gratis prøveperiode uden funktionsbegrænsning. Hvis du ikke vil downloade og installere tilføjelser, kan du bruge det indbyggede junk-værktøj i Outlook. Du kan dog kun tilføje én afsender til listen over sikre afsendere ad gangen med det indbyggede værktøj.
Relaterede artikler
Sådan filtreres og blokeres e-mails automatisk efter afsendernavne i Outlook?
For nylig modtog jeg en masse rådgivnings-e-mails med forskellige afsenderdomæner, emner og e-mail-indhold undtagen det samme nøgleord i afsenderens displaynavne. Se skærmbillede nedenfor. Det er svært at sende og blokere disse rådgivnings-e-mails med normale skrammel-e-mail-metoder. Heldigvis fandt jeg en vanskelig måde at filtrere og blokere disse rådgivnings-e-mails af afsenders displaynavne i Microsoft Outlook.
Sådan stoler du automatisk på alle e-mails fra mine kontakter i Outlook?
Normalt tilføjer vi spam-e-mail-adresser til listen over blokerede afsendere for at blokere spam-e-mails, mens vi tilføjer troværdige e-mailadresser til hvidlisten i Outlook. Generelt er kontakter, vi har oprettet, pålidelige i Outlook. Så hvordan kunne du tilføje alle dine kontakter til den hvide liste i bulk? Denne artikel viser dig en måde, hvorpå du automatisk kan stole på alle e-mails fra dine kontakter i Outlook.
Sådan filtrerer/viser du kun kontaktgrupper i Outlook?
Selv vi kan nemt finde ud af alle kontaktgrupper med sortering af kontakter efter ikon, nogle brugere kan tænke på at tilpasse kontaktmappens visningsindstilling og kun lade kontaktgrupper vises. I denne artikel vil jeg introducere måden til at filtrere eller kun vise kontaktgrupper i en bestemt kontaktmappe i Outlook.
Sådan filtrerer du automatisk eller flytter e-mails til en mappe baseret på afsender i Outlook?
I Outlook modtager du muligvis hundreder af e-mails fra snesevis af forskellige afsendere hver dag. Men for bedre at organisere e-mails, vil du måske filtrere eller flytte e-mails til en mappe baseret på afsender. Her introducerer jeg metoden til automatisk at flytte e-mails til en mappe baseret på afsender.
Bedste kontorproduktivitetsværktøjer
Kutools til Outlook - Over 100 kraftfulde funktioner til at superlade din Outlook
🤖 AI Mail Assistant: Øjeblikkelige pro-e-mails med AI-magi – et klik for geniale svar, perfekt tone, flersproget beherskelse. Forvandl e-mailing ubesværet! ...
📧 Email Automation: Ikke til stede (tilgængelig til POP og IMAP) / Planlæg Send e-mails / Auto CC/BCC efter regler ved afsendelse af e-mail / Automatisk videresendelse (avancerede regler) / Tilføj automatisk hilsen / Opdel automatisk e-mails med flere modtagere i individuelle meddelelser ...
📨 Email Management: Genkald nemt e-mails / Bloker svindel-e-mails af emner og andre / Slet duplikerede e-mails / Avanceret søgning / Konsolider mapper ...
📁 Vedhæftede filer Pro: Batch Gem / Batch adskilles / Batch komprimere / Automatisk gem / Automatisk afmontering / Automatisk komprimering ...
🌟 Interface Magic: 😊 Flere smukke og seje emojis / Boost din Outlook-produktivitet med fanebaserede visninger / Minimer Outlook i stedet for at lukke ...
👍 Wonders med et enkelt klik: Besvar alle med indgående vedhæftede filer / Anti-phishing e-mails / 🕘Vis afsenderens tidszone ...
👩🏼🤝👩🏻 Kontakter og kalender: Batch Tilføj kontakter fra udvalgte e-mails / Opdel en kontaktgruppe til individuelle grupper / Fjern fødselsdagspåmindelser ...
Over 100 Features Afvent din udforskning! Klik her for at finde mere.

