Hvordan deler man Outlook-kalender med andre mennesker?
Deling af dine kalendere kan gøre det nemmere at samarbejde med mennesker i eller uden for din organisation og bedre planlægge møder og aftaler med mere effektivitet gennem øget synlighed. I denne tutorial skal vi tale om en nem måde at dele dine kalendere med andre.
- Automatiser e-mail med Auto CC / BCC, Automatisk videresendelse ved regler; sende Auto svar (Ikke til stede) uden at kræve en udvekslingsserver...
- Få påmindelser som BCC Advarsel når du svarer til alle, mens du er på BCC-listen, og Påmind, når du mangler vedhæftede filer for glemte vedhæftede filer...
- Forbedre e-mail-effektiviteten med Svar (alle) med vedhæftede filer, Tilføj automatisk hilsen eller dato og tid til signatur eller emne, Besvar flere e-mails...
- Strømline e-mail med Genkald e-mails, Vedhæftningsværktøjer (Komprimer alle, Gem alt automatisk...), Fjern duplikaterog Hurtig rapport...
 Del Outlook-kalender med andre personer i en e-mail
Del Outlook-kalender med andre personer i en e-mail
1. i Kalender visning, på Home fanebladet i Del gruppe, klik E-mail kalender. Se skærmbillede:
Bemærk: Hvis du ikke kan se E-mail kalender mulighed, prøv at fjerne markeringen af den aktive kalender og vælg en anden kalender fra Mine kalendere listen til venstre. Se skærmbillede:
2. Den Besked vindue og en Send en kalender via e-mail dialogboks pop op. I den Send en kalender via e-mail dialog, konfigurer som følger:
- I boksen Kalender skal du vælge den kalender, du vil dele.
- Angiv den tidsperiode, du vil dele, i feltet Datointerval.
- Angiv de tilladelser, som du har delt kalenderen med, i feltet Detalje.
- For andre muligheder, se venligst skærmbilledet nedenfor.
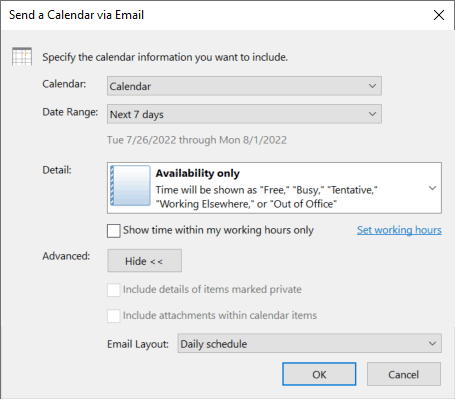
3. Efter at have klikket på OK knappen for at lukke Send en kalender via e-mail dialogen, vises kalenderoplysningerne som beskedindhold i Besked vinduet, og kalenderøjebliksbilledet sendes som en vedhæftet fil. Tilføj nu modtagere af den delte kalender, og klik på Send knappen for at sende beskeden.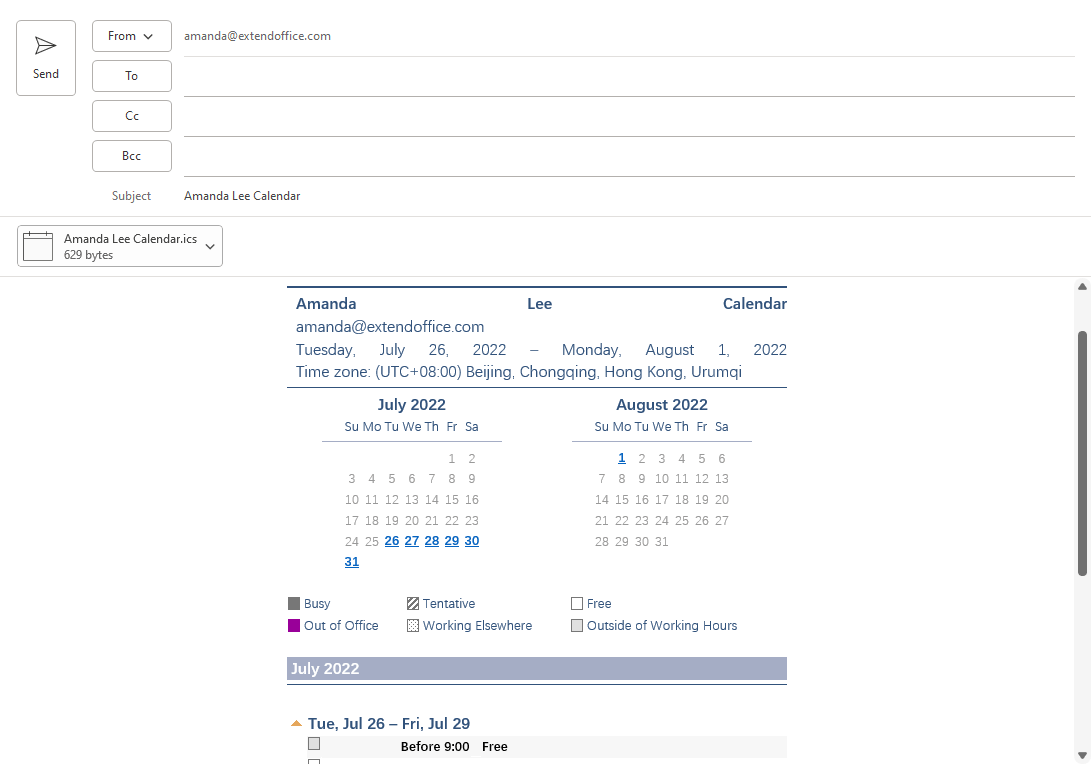
4. Når modtagerne modtager e-mailen og åbner den vedhæftede fil i Outlook, vises modtagernes aktuelle kalender og det kalenderøjebliksbillede, de har modtaget, i side-om-side-tilstand. Se skærmbillede: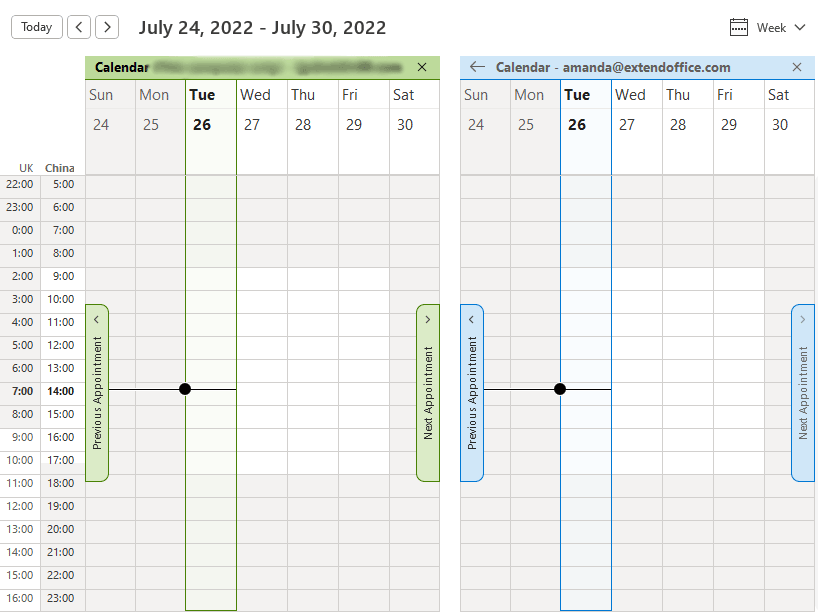
 Del Outlook-kalender med andre personer på Outlook.com
Del Outlook-kalender med andre personer på Outlook.com
I Outlook på skrivebordet kan du støde på problemer, såsom at du ikke kan dele en kalender med de personer, der er uden for din organisation. Som en løsning kan du logge på din e-mail-konto på Outlook.com og derefter dele din kalender som følger:
1. Skift til Kalender udsigt.
2. Klik på ikonet med tre prikker ved siden af den kalender, du vil dele, og vælg derefter Deling og tilladelser.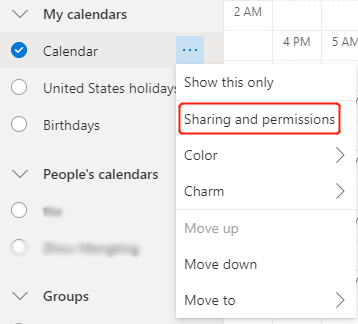
3. I pop op-vinduet Deling og tilladelser dialogboksen skal du indtaste den e-mailadresse eller kontaktnavn, du vil dele med, i inputfeltet som vist nedenfor.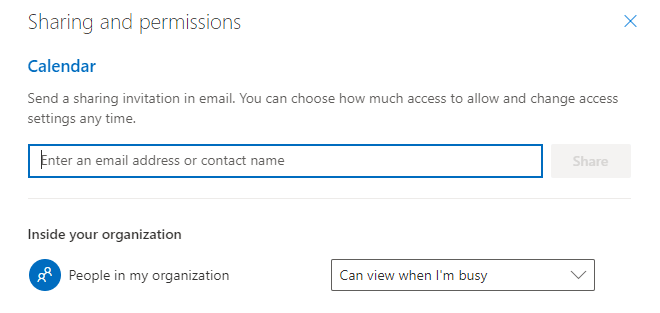
4. Når du er færdig med at skrive, skal du klikke på pop op-adressemærket.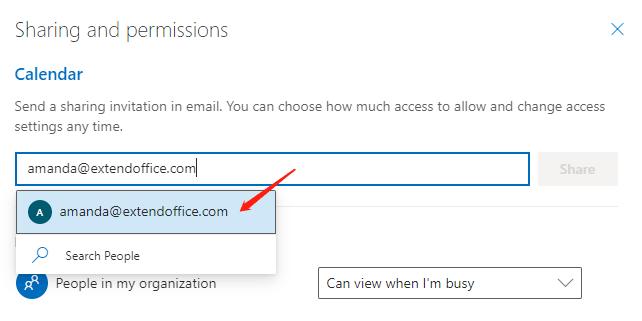
5. Vælg nu, hvor meget adgang der skal tillades, i rullemenuen.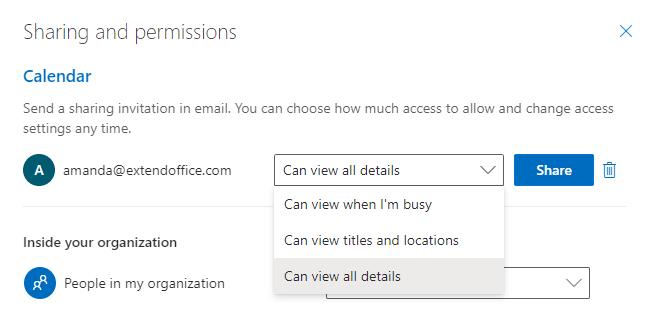
6. Klik på, når du er færdig Del. Du vil se, at e-mailadressen nu er angivet i Deling og tilladelser dialog som vist nedenfor. Du kan ændre adgangsindstillingen ved at vælge en anden mulighed i rullemenuen.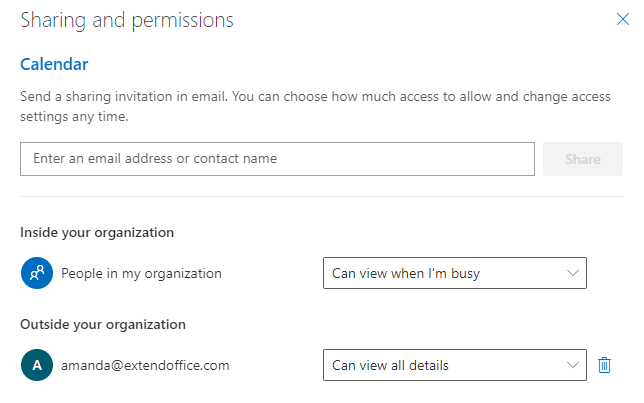
Bedste kontorproduktivitetsværktøjer
Kutools til Outlook - Over 100 kraftfulde funktioner til at superlade din Outlook
🤖 AI Mail Assistant: Øjeblikkelige pro-e-mails med AI-magi – et klik for geniale svar, perfekt tone, flersproget beherskelse. Forvandl e-mailing ubesværet! ...
📧 Email Automation: Ikke til stede (tilgængelig til POP og IMAP) / Planlæg Send e-mails / Auto CC/BCC efter regler ved afsendelse af e-mail / Automatisk videresendelse (avancerede regler) / Tilføj automatisk hilsen / Opdel automatisk e-mails med flere modtagere i individuelle meddelelser ...
📨 Email Management: Genkald nemt e-mails / Bloker svindel-e-mails af emner og andre / Slet duplikerede e-mails / Avanceret søgning / Konsolider mapper ...
📁 Vedhæftede filer Pro: Batch Gem / Batch adskilles / Batch komprimere / Automatisk gem / Automatisk afmontering / Automatisk komprimering ...
🌟 Interface Magic: 😊 Flere smukke og seje emojis / Boost din Outlook-produktivitet med fanebaserede visninger / Minimer Outlook i stedet for at lukke ...
👍 Wonders med et enkelt klik: Besvar alle med indgående vedhæftede filer / Anti-phishing e-mails / 🕘Vis afsenderens tidszone ...
👩🏼🤝👩🏻 Kontakter og kalender: Batch Tilføj kontakter fra udvalgte e-mails / Opdel en kontaktgruppe til individuelle grupper / Fjern fødselsdagspåmindelser ...
Over 100 Features Afvent din udforskning! Klik her for at finde mere.

