Hvordan gemmes alle vedhæftede filer fra flere e-mails til mappen i Outlook?
Det er nemt at gemme alle vedhæftede filer fra en e-mail med den indbyggede funktion Gem alle vedhæftede filer i Outlook. Men hvis du vil gemme alle vedhæftede filer fra flere e-mails på én gang, er der ingen direkte funktion, der kan hjælpe. Du skal gentagne gange anvende funktionen Gem alle vedhæftede filer i hver e-mail, indtil alle vedhæftede filer gemmes fra disse e-mails. Det er tidskrævende. I denne artikel introducerer vi to metoder, så du nemt kan gemme alle vedhæftede filer fra flere e-mails til en bestemt mappe i Outlook.
Gem alle vedhæftede filer fra flere e-mails til mappen med VBA-kode
Flere klik for at gemme alle vedhæftede filer fra flere e-mails til mappen med et fantastisk værktøj
Gem alle vedhæftede filer fra flere e-mails til mappen med VBA-kode
Dette afsnit demonstrerer en VBA-kode i en trinvis vejledning, der hjælper dig med hurtigt at gemme alle vedhæftede filer fra flere e-mails til en bestemt mappe på én gang. Gør som følger.
1. For det første skal du oprette en mappe til at gemme vedhæftede filer på din computer.
Kom ind i Dokumenter mappe og opret en mappe med navnet “Vedhæftede filer”. Se skærmbillede:
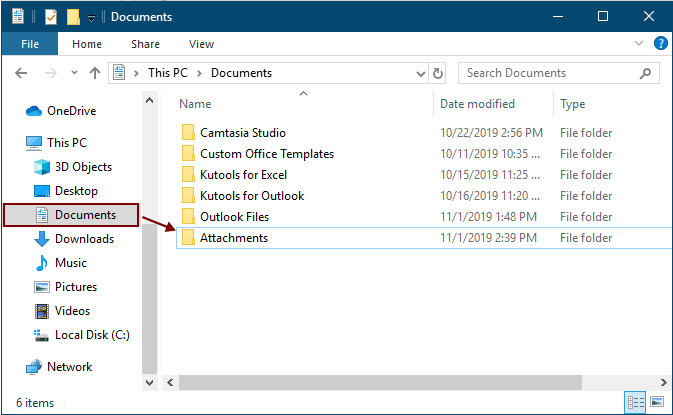
2. Vælg de e-mails, som de vedhæftede filer, du vil gemme, og tryk derefter på andre + F11 nøgler til at åbne Microsoft Visual Basic til applikationer vindue.
3. klik indsatte > Moduler at åbne Moduler vindue, og kopier derefter en af følgende VBA-koder i vinduet.
VBA-kode 1: Bulk gem vedhæftede filer fra flere e-mails (gem vedhæftede filer med samme navn direkte)
Tips: Denne kode gemmer nøjagtigt samme vedhæftede navn ved at tilføje cifre 1, 2, 3 ... efter filnavne.
Dim GCount As Integer
Dim GFilepath As String
Public Sub SaveAttachments()
'Update 20200821
Dim xMailItem As Outlook.MailItem
Dim xAttachments As Outlook.Attachments
Dim xSelection As Outlook.Selection
Dim i As Long
Dim xAttCount As Long
Dim xFilePath As String, xFolderPath As String, xSaveFiles As String
On Error Resume Next
xFolderPath = CreateObject("WScript.Shell").SpecialFolders(16)
Set xSelection = Outlook.Application.ActiveExplorer.Selection
xFolderPath = xFolderPath & "\Attachments\"
If VBA.Dir(xFolderPath, vbDirectory) = vbNullString Then
VBA.MkDir xFolderPath
End If
GFilepath = ""
For Each xMailItem In xSelection
Set xAttachments = xMailItem.Attachments
xAttCount = xAttachments.Count
xSaveFiles = ""
If xAttCount > 0 Then
For i = xAttCount To 1 Step -1
GCount = 0
xFilePath = xFolderPath & xAttachments.Item(i).FileName
GFilepath = xFilePath
xFilePath = FileRename(xFilePath)
If IsEmbeddedAttachment(xAttachments.Item(i)) = False Then
xAttachments.Item(i).SaveAsFile xFilePath
If xMailItem.BodyFormat <> olFormatHTML Then
xSaveFiles = xSaveFiles & vbCrLf & "<Error! Hyperlink reference not valid.>"
Else
xSaveFiles = xSaveFiles & "<br>" & "<a href='file://" & xFilePath & "'>" & xFilePath & "</a>"
End If
End If
Next i
End If
Next
Set xAttachments = Nothing
Set xMailItem = Nothing
Set xSelection = Nothing
End Sub
Function FileRename(FilePath As String) As String
Dim xPath As String
Dim xFso As FileSystemObject
On Error Resume Next
Set xFso = CreateObject("Scripting.FileSystemObject")
xPath = FilePath
FileRename = xPath
If xFso.FileExists(xPath) Then
GCount = GCount + 1
xPath = xFso.GetParentFolderName(GFilepath) & "\" & xFso.GetBaseName(GFilepath) & " " & GCount & "." + xFso.GetExtensionName(GFilepath)
FileRename = FileRename(xPath)
End If
xFso = Nothing
End Function
Function IsEmbeddedAttachment(Attach As Attachment)
Dim xItem As MailItem
Dim xCid As String
Dim xID As String
Dim xHtml As String
On Error Resume Next
IsEmbeddedAttachment = False
Set xItem = Attach.Parent
If xItem.BodyFormat <> olFormatHTML Then Exit Function
xCid = ""
xCid = Attach.PropertyAccessor.GetProperty("http://schemas.microsoft.com/mapi/proptag/0x3712001F")
If xCid <> "" Then
xHtml = xItem.HTMLBody
xID = "cid:" & xCid
If InStr(xHtml, xID) > 0 Then
IsEmbeddedAttachment = True
End If
End If
End Function
VBA-kode 2: Gem vedhæftede filer fra flere e-mails (tjek for dubletter)
Public Sub SaveAttachments()
'Update 20200821
Dim xMailItem As Outlook.MailItem
Dim xAttachments As Outlook.Attachments
Dim xSelection As Outlook.Selection
Dim i As Long
Dim xAttCount As Long
Dim xFilePath As String, xFolderPath As String, xSaveFiles As String
Dim xYesNo As Integer
Dim xFlag As Boolean
On Error Resume Next
xFolderPath = CreateObject("WScript.Shell").SpecialFolders(16)
Set xSelection = Outlook.Application.ActiveExplorer.Selection
xFolderPath = xFolderPath & "\Attachments\"
If VBA.Dir(xFolderPath, vbDirectory) = vbNullString Then
VBA.MkDir xFolderPath
End If
For Each xMailItem In xSelection
Set xAttachments = xMailItem.Attachments
xAttCount = xAttachments.Count
xSaveFiles = ""
If xAttCount > 0 Then
For i = xAttCount To 1 Step -1
xFilePath = xFolderPath & xAttachments.Item(i).FileName
xFlag = True
If VBA.Dir(xFilePath, 16) <> Empty Then
xYesNo = MsgBox("The file is exists, do you want to replace it", vbYesNo + vbInformation, "Kutools for Outlook")
If xYesNo = vbNo Then xFlag = False
End If
If xFlag = True Then
xAttachments.Item(i).SaveAsFile xFilePath
If xMailItem.BodyFormat <> olFormatHTML Then
xSaveFiles = xSaveFiles & vbCrLf & "<Error! Hyperlink reference not valid.>"
Else
xSaveFiles = xSaveFiles & "<br>" & "<a href='file://" & xFilePath & "'>" & xFilePath & "</a>"
End If
End If
Next i
End If
Next
Set xAttachments = Nothing
Set xMailItem = Nothing
Set xSelection = Nothing
End Sub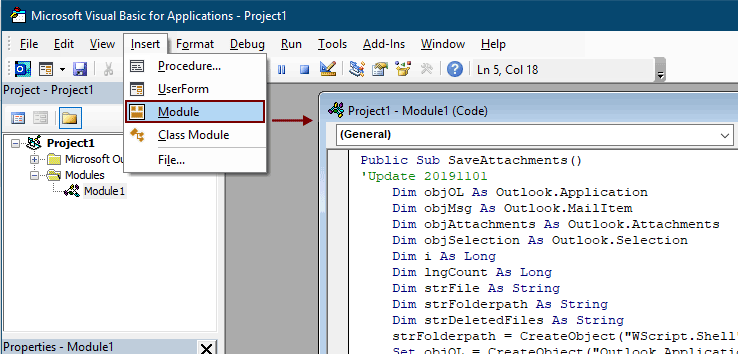
Noter:
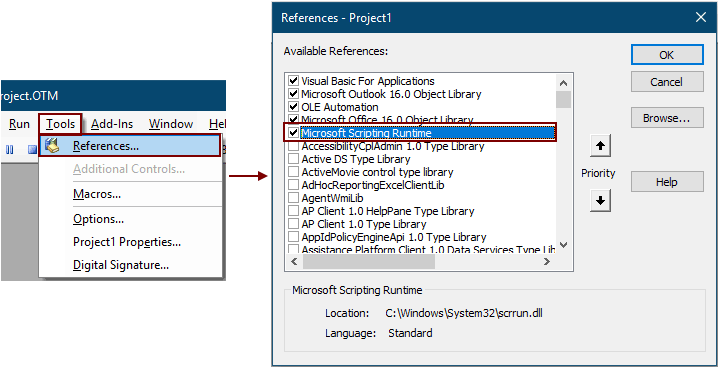
5. Tryk på F5 nøgle for at køre koden.
Derefter gemmes alle vedhæftede filer i valgte e-mails i den mappe, du oprettede i trin 1.
Bemærkninger: Der kan være en Microsoft Outlook hurtig boks dukker op, skal du klikke på Tillad knappen for at gå videre.
Gem alle vedhæftede filer fra flere e-mails til mappen med et fantastisk værktøj
Hvis du er nybegynder i VBA, anbefales det stærkt Gem alle vedhæftede filer nytte af Kutools til Outook for dig. Med dette værktøj kan du hurtigt gemme alle vedhæftede filer fra flere e-mails på én gang med flere klik kun i Outlook.
Inden du anvender funktionen, bedes du venligst download og installer Kutools til Outlook først.
1. Vælg de e-mails, der indeholder de vedhæftede filer, du vil gemme.
tips: Du kan vælge flere ikke-tilstødende e-mails ved at holde Ctrl tast og vælg dem en efter en;
Eller vælg flere tilstødende e-mails ved at holde nede Flytte tasten, og vælg den første e-mail og den sidste.
2. klik Kutools >Vedhæftningsværktøjer > Gem alle. Se skærmbillede:

3. i Gem indstillinger dialog, klik på  for at vælge en mappe, der skal gemmes vedhæftede filer, og klik derefter på OK .
for at vælge en mappe, der skal gemmes vedhæftede filer, og klik derefter på OK .

3. klik OK to gange i den næste dukker op til dialogboksen, så gemmes alle vedhæftede filer i valgte e-mails i den angivne mappe på én gang.
Bemærkninger:
- 1. Hvis du vil gemme vedhæftede filer i forskellige mapper baseret på e-mails, skal du kontrollere Opret undermapper i følgende stil og vælg en mappestil fra rullemenuen.
- 2. Udover at gemme alle vedhæftede filer, kan du gemme vedhæftede filer under bestemte betingelser. For eksempel vil du kun gemme pdf-vedhæftede filer, som filnavnet indeholder ordet "Faktura", klik venligst på Avancerede indstillinger -knappen for at udvide betingelserne og derefter konfigurere som nedenstående skærmbillede vist.

- 3. Hvis du automatisk vil gemme vedhæftede filer, når du modtager e-mail, vises Gem vedhæftede filer automatisk funktion kan hjælpe.
- 4. For at fjerne vedhæftede filer direkte fra valgte e-mails, Fjern alle vedhæftede filer træk ved Kutools til Outlook kan gøre dig en tjeneste.
Hvis du vil have en gratis prøveperiode (60 dage) af dette værktøj, klik for at downloade det, og gå derefter til at anvende handlingen i henhold til ovenstående trin.
Relaterede artikler
Indsæt vedhæftede filer i selve e-mail-beskeden i Outlook
Normalt vises vedhæftede filer i feltet Vedhæftet i en komponerende e-mail. Her giver denne vejledning metoder til at hjælpe dig med nemt at indsætte vedhæftede filer i e-mail-kroppen i Outlook.
Download / gem automatisk vedhæftede filer fra Outlook til en bestemt mappe
Generelt kan du gemme alle vedhæftede filer i en e-mail ved at klikke på Vedhæftede filer> Gem alle vedhæftede filer i Outlook. Men hvis du har brug for at gemme alle vedhæftede filer fra alle modtagne e-mails og modtage e-mails, noget ideelt? Denne artikel introducerer to løsninger til automatisk download af vedhæftede filer fra Outlook til en bestemt mappe.
Udskriv alle vedhæftede filer i en / flere e-mails i Outlook
Som du ved, udskriver det kun e-mail-indholdet som f.eks. Overskrift, brødtekst, når du klikker på Filer> Udskriv i Microsoft Outlook, men ikke udskriver vedhæftede filer. Her viser vi dig, hvordan du nemt udskriver alle vedhæftede filer i en valgt e-mail i Microsoft Outlook.
Søg efter ord inden for vedhæftet fil (indhold) i Outlook
Når vi skriver et nøgleord i feltet Øjeblikkelig søgning i Outlook, søger det nøgleordet i mails, emner, organer, vedhæftede filer osv. Men nu skal jeg bare søge på nøgleordet i vedhæftet filindhold kun i Outlook, nogen idé? Denne artikel viser dig de detaljerede trin til let at søge på ord i vedhæftet filindhold i Outlook.
Behold vedhæftede filer, når du svarer i Outlook
Når vi videresender en e-mail-meddelelse i Microsoft Outlook, forbliver originale vedhæftede filer i denne e-mail-meddelelse i den videresendte besked. Når vi svarer på en e-mail-besked, vedhæftes de originale vedhæftede filer imidlertid ikke i den nye svarmeddelelse. Her vil vi introducere et par tricks til at beholde originale vedhæftede filer, når du svarer i Microsoft Outlook.
Bedste kontorproduktivitetsværktøjer
Kutools til Outlook - Over 100 kraftfulde funktioner til at superlade din Outlook
🤖 AI Mail Assistant: Øjeblikkelige pro-e-mails med AI-magi – et klik for geniale svar, perfekt tone, flersproget beherskelse. Forvandl e-mailing ubesværet! ...
📧 Email Automation: Ikke til stede (tilgængelig til POP og IMAP) / Planlæg Send e-mails / Auto CC/BCC efter regler ved afsendelse af e-mail / Automatisk videresendelse (avancerede regler) / Tilføj automatisk hilsen / Opdel automatisk e-mails med flere modtagere i individuelle meddelelser ...
📨 Email Management: Genkald nemt e-mails / Bloker svindel-e-mails af emner og andre / Slet duplikerede e-mails / Avanceret søgning / Konsolider mapper ...
📁 Vedhæftede filer Pro: Batch Gem / Batch adskilles / Batch komprimere / Automatisk gem / Automatisk afmontering / Automatisk komprimering ...
🌟 Interface Magic: 😊 Flere smukke og seje emojis / Boost din Outlook-produktivitet med fanebaserede visninger / Minimer Outlook i stedet for at lukke ...
👍 Wonders med et enkelt klik: Besvar alle med indgående vedhæftede filer / Anti-phishing e-mails / 🕘Vis afsenderens tidszone ...
👩🏼🤝👩🏻 Kontakter og kalender: Batch Tilføj kontakter fra udvalgte e-mails / Opdel en kontaktgruppe til individuelle grupper / Fjern fødselsdagspåmindelser ...
Over 100 Features Afvent din udforskning! Klik her for at finde mere.

