Hvordan reduceres billedets størrelse i Outlook?
Antag, at du skal sende venner nogle store fotos via Microsoft Outlook, uanset hvordan du vedhæfter disse fotos som vedhæftede filer eller indsætter fotos direkte i meddelelsesteksten, kan disse fotos være for store til, at modtagere kan modtage eller se regelmæssigt. Faktisk kan du ændre størrelsen på både vedhæftede billeder og billeder i meddelelsens brødtekst, før du sender beskeden.
Ændr størrelsen på vedhæftede fotos i Outlook 2010 og 2013
Ændr størrelsen på vedhæftede fotos i Outlook 2007
Reducer størrelsen på de indsatte fotos i meddelelsens brødtekst
- Automatiser e-mail med Auto CC / BCC, Automatisk videresendelse ved regler; sende Auto svar (Ikke til stede) uden at kræve en udvekslingsserver...
- Få påmindelser som BCC Advarsel når du svarer til alle, mens du er på BCC-listen, og Påmind, når du mangler vedhæftede filer for glemte vedhæftede filer...
- Forbedre e-mail-effektiviteten med Svar (alle) med vedhæftede filer, Tilføj automatisk hilsen eller dato og tid til signatur eller emne, Besvar flere e-mails...
- Strømline e-mail med Genkald e-mails, Vedhæftningsværktøjer (Komprimer alle, Gem alt automatisk...), Fjern duplikaterog Hurtig rapport...
 Ændr størrelsen på vedhæftede fotos i Outlook 2010 og 2013
Ændr størrelsen på vedhæftede fotos i Outlook 2010 og 2013
Dette afsnit vil tale om at ændre størrelsen på store vedhæftede fotos, som du tilføjede af indsatte > Vedhæft fil i meddelelsesvindue i Outlook 2010 og 2013.
Trin 1: Opret en ny besked ved at klikke på Ny email knappen på Home fane i Post udsigt.
Trin 2: Klik på på i meddelelsesvinduet Vedhæft fil knappen på indsatte fane.

Trin 3: I dialogboksen Indsæt fil, dukker op, skal du finde ud af og vælge billeder og klikke på indsatte .
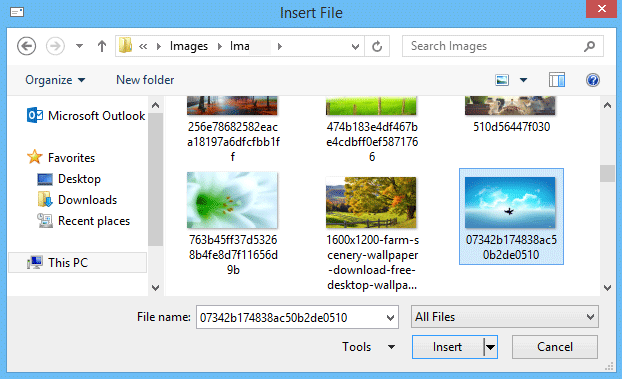
Trin 4: Klik på i vinduet Besked File (Felt) > INFO.
Trin 5: Kontroller nu muligheden for Ændr størrelsen på store billeder, når jeg sender denne besked. Se følgende skærmbillede:
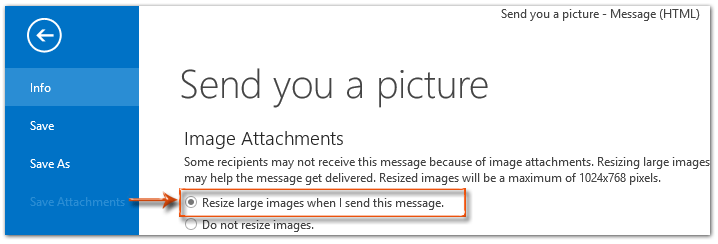
Trin 6: Skriv din e-mail-besked, og send den.
Bemærk: Denne metode vil ændre størrelsen på store vedhæftede fotos med et maksimum på 1024x768 pixels i Outlook 2010 og 2013.
 Ændr størrelsen på vedhæftede fotos i Outlook 2007
Ændr størrelsen på vedhæftede fotos i Outlook 2007
Dette afsnit vil guide dig til automatisk at ændre størrelsen på vedhæftede billeder i Microsoft Outlook 2007.
Trin 1: Opret en ny besked ved at klikke på File (Felt) > Ny > E-mail-beskedeller bare klikke på Ny knappen i båndet.
Trin 2: Klik på på i meddelelsesvinduet Vedhæft fil knappen på indsatte fane.
Trin 3: I dialogboksen Indsæt fil, dukker op, skal du finde ud af og vælge billeder og klikke på indsatte .
Trin 4: Klik på pileknap i nederste højre hjørne i Medtag gruppe på indsatte fanen for at aktivere ruden Vedhæftningsindstillinger. Se følgende skærmbillede:

 |
Trin 5: Gå til Billedindstillinger sektion i ruden Vedhæftningsindstillinger skal du klikke på Vælg billedstørrelse: og vælg en af billedstørrelser baseret på dine behov.
Bemærk: Hvis du markerer muligheden for Vis, når filer vedhæftes, Vedhæftningsruden kommer automatisk ud, når du vedhæfter billeder i dine komponeringsbeskeder.
Trin 6: Skriv din e-mail-besked, og send den. |
 Reducer størrelsen på fotos i meddelelsesteksten
Reducer størrelsen på fotos i meddelelsesteksten
Det meste af tiden kan du oprette fotos direkte i kroppen af meddelelser, hvilket gør dine meddelelser meget attraktive. Fotos kan dog være for store til, at modtagere regelmæssigt kan se dem. Dette afsnit hjælper dig med at løse dette problem og reducerer størrelsen på indsatte fotos let i meddelelsesteksten.
Trin 1: Opret en ny besked:
- I Outlook 2010 og 2013 skal du klikke på Ny e-mail knappen på Home fane i Post udsigt;
- I Outlook 2007 skal du klikke på File (Felt) > Ny > E-mail-beskedeller bare klikke på Ny knappen i båndet.
Trin 2: Indsæt billeder i meddelelsens brødtekst ved at klikke på Billede knappen på indsatte fane.
Bemærk: Billede -knappen er grå, indtil du placerer markøren i meddelelsens brødtekst.
Trin 3: I dialogboksen Indsæt billede skal du finde ud af og vælge billeder og klikke på indsatte .
Trin 4: Højreklik på det indsatte billede, og vælg Størrelse og position (eller Størrelse i Outlook 2007) i højreklikmenuen.
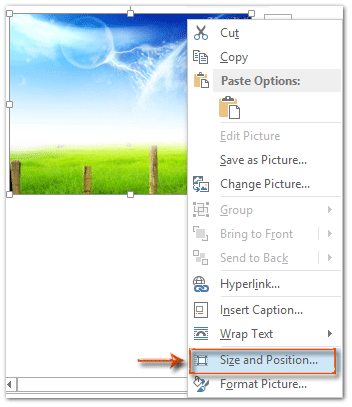
Trin 5: Gå til den nye dialogboks Scale afsnit på Størrelse fanen, og du kan angive procentdelen af begge Højde , Bredde alt efter dine behov, for eksempel 30%. Se følgende skærmbillede:
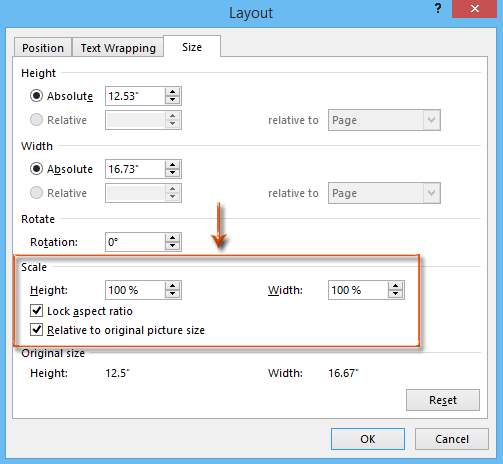
Trin 6: Klik på OK (eller Luk) for at afslutte dialogboksen.
Trin 7: Skriv meddelelsen, og send den.
Bedste kontorproduktivitetsværktøjer
Kutools til Outlook - Over 100 kraftfulde funktioner til at superlade din Outlook
🤖 AI Mail Assistant: Øjeblikkelige pro-e-mails med AI-magi – et klik for geniale svar, perfekt tone, flersproget beherskelse. Forvandl e-mailing ubesværet! ...
📧 Email Automation: Ikke til stede (tilgængelig til POP og IMAP) / Planlæg Send e-mails / Auto CC/BCC efter regler ved afsendelse af e-mail / Automatisk videresendelse (avancerede regler) / Tilføj automatisk hilsen / Opdel automatisk e-mails med flere modtagere i individuelle meddelelser ...
📨 Email Management: Genkald nemt e-mails / Bloker svindel-e-mails af emner og andre / Slet duplikerede e-mails / Avanceret søgning / Konsolider mapper ...
📁 Vedhæftede filer Pro: Batch Gem / Batch adskilles / Batch komprimere / Automatisk gem / Automatisk afmontering / Automatisk komprimering ...
🌟 Interface Magic: 😊 Flere smukke og seje emojis / Boost din Outlook-produktivitet med fanebaserede visninger / Minimer Outlook i stedet for at lukke ...
👍 Wonders med et enkelt klik: Besvar alle med indgående vedhæftede filer / Anti-phishing e-mails / 🕘Vis afsenderens tidszone ...
👩🏼🤝👩🏻 Kontakter og kalender: Batch Tilføj kontakter fra udvalgte e-mails / Opdel en kontaktgruppe til individuelle grupper / Fjern fødselsdagspåmindelser ...
Over 100 Features Afvent din udforskning! Klik her for at finde mere.

