Hvordan gendannes arkiverede oplysninger i Outlook?
De arkiverede Outlook-emner blev automatisk flyttet fra Outlook-mappen til arkivmappen, når du indstillede arkivfunktionen. Faktisk kan du gendanne arkiverede elementoplysninger tilbage til den oprindelige mappe eller en ny mappe igen. Med denne artikel lærer du, hvordan du gendanner arkiverede oplysninger i Outlook i detaljer.
Gendan arkiverede oplysninger i Outlook
- Automatiser e-mail med Auto CC / BCC, Automatisk videresendelse ved regler; sende Auto svar (Ikke til stede) uden at kræve en udvekslingsserver...
- Få påmindelser som BCC Advarsel når du svarer til alle, mens du er på BCC-listen, og Påmind, når du mangler vedhæftede filer for glemte vedhæftede filer...
- Forbedre e-mail-effektiviteten med Svar (alle) med vedhæftede filer, Tilføj automatisk hilsen eller dato og tid til signatur eller emne, Besvar flere e-mails...
- Strømline e-mail med Genkald e-mails, Vedhæftningsværktøjer (Komprimer alle, Gem alt automatisk...), Fjern duplikaterog Hurtig rapport...
 Gendan arkiverede oplysninger i Outlook
Gendan arkiverede oplysninger i Outlook
Gør følgende for at gendanne arkiverede oplysninger.
1. Klik venligst File (Felt) > Åbne > Importere i Outlook 2010;
Klik i Outlook 2013 FILE > Åbn og eksporter > Inport / eksport.
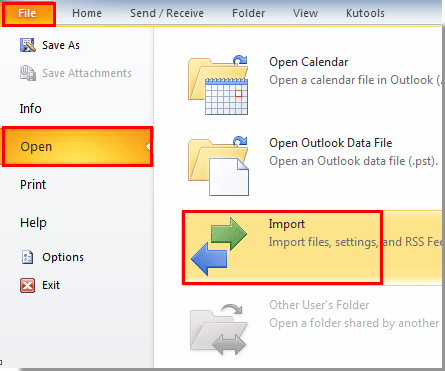
Hvis du bruger Outlook 2007, skal du klikke File (Felt) > Import og eksport.
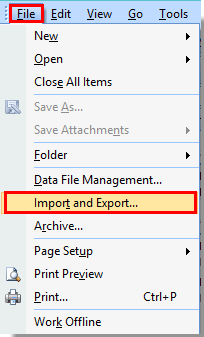
2. i Import- og eksportguide, Vælg venligst Importer fra et andet program eller en anden fil, og klik derefter på Næste .
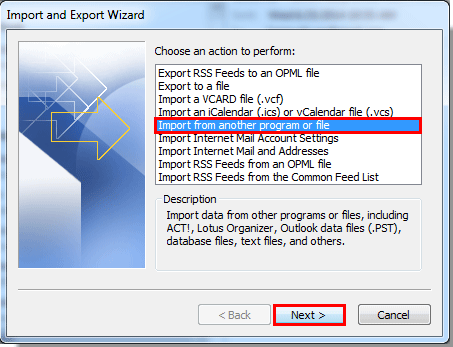
3. i Importer en fil dialogboks, vælg venligst Outlook-datafil (.pst) i Vælg filtype, du vil importere fra og klik derefter på Næste .
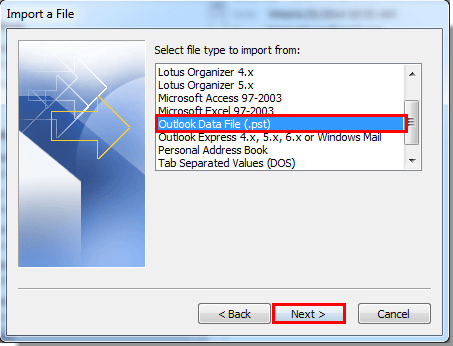
Bemærk: I Outlook 2007 skal du vælge Personlig mappefil (.pst) i Vælg filtype, du vil importere fra og klik derefter på Næste .

4. I popping up Importer Outlook-datafil Klik på dialogboksen Gennemse knap. Se skærmbillede:
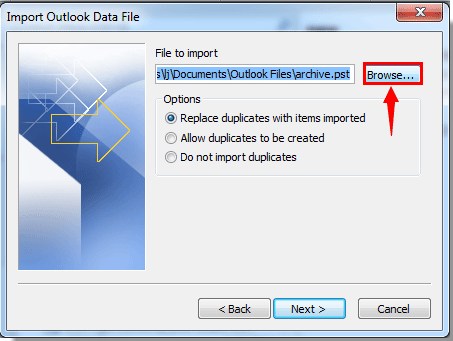
5. Derefter en Åbn Outlook-datafiler dialogboksen vises. Som standard er Outlook-filer mappen åbnes automatisk, skal du vælge en arkivfil, du har brug for for at gendanne dens oplysninger, og derefter klikke på Åbne knap. Se skærmbillede:
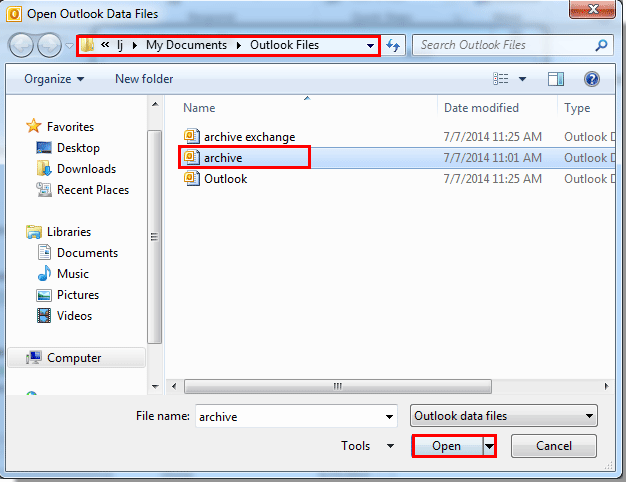
Bemærk: Hvis Outlook-filer mappen åbnes ikke automatisk. Find og åbn den manuelt.
6. Når det vender tilbage til Importer Outlook-datafil dialogboks, skal du vælge en indstilling, du har brug for under Indstillinger, og klik derefter på Næste .
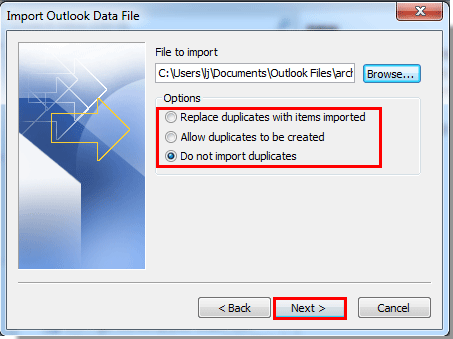
Bemærk:
Hvis Arkivmappe vises i navigationsruden efter at have klikket Næste knappen, der vises en hurtig boks, du skal klikke på OK .
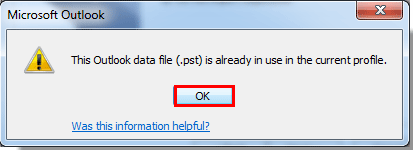
Annuller derefter importen, luk arkivmappen i navigationsruden. Se skærmbillede:
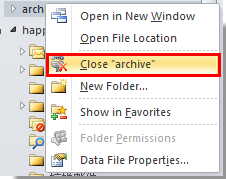
Og begynd derefter at importere fra begyndelsestrinet ovenfor.
7. I den næste Importer Outlook-datafil dialogboks skal du:
1). Vælg den mappe, du vil gendanne, fra arkivmappen i Vælg den mappe, du vil importere fra boks;
2). Hvis du vil importere varer til den aktuelle mappe, skal du kontrollere Importer elementer til den aktuelle mappe mulighed;
Og hvis du vil importere varer til den samme mappe på en konto, skal du kontrollere Importer elementer til den samme mappe i indstilling, og vælg derefter e-mail-kontoen fra rullelisten.
3). Klik derefter på Finish .

Bemærk: Inkluder undermapper er valgfri til dine egne behov.
Efter at klikke på Finish knappen, gendannes alle elementer, der findes i den valgte mappe automatisk til Outlook-mappen, du har konfigureret ovenfor.
Noter:
1. Hvis der findes flere konti i din Outlook, og alle konti arkiveres, kan du ikke skelne, hvilken arkivmappe der hører til den nøjagtige konto.
2. Den endelig gendannede mappe afhænger af indstillingerne i trin 7.
Bedste kontorproduktivitetsværktøjer
Kutools til Outlook - Over 100 kraftfulde funktioner til at superlade din Outlook
🤖 AI Mail Assistant: Øjeblikkelige pro-e-mails med AI-magi – et klik for geniale svar, perfekt tone, flersproget beherskelse. Forvandl e-mailing ubesværet! ...
📧 Email Automation: Ikke til stede (tilgængelig til POP og IMAP) / Planlæg Send e-mails / Auto CC/BCC efter regler ved afsendelse af e-mail / Automatisk videresendelse (avancerede regler) / Tilføj automatisk hilsen / Opdel automatisk e-mails med flere modtagere i individuelle meddelelser ...
📨 Email Management: Genkald nemt e-mails / Bloker svindel-e-mails af emner og andre / Slet duplikerede e-mails / Avanceret søgning / Konsolider mapper ...
📁 Vedhæftede filer Pro: Batch Gem / Batch adskilles / Batch komprimere / Automatisk gem / Automatisk afmontering / Automatisk komprimering ...
🌟 Interface Magic: 😊 Flere smukke og seje emojis / Boost din Outlook-produktivitet med fanebaserede visninger / Minimer Outlook i stedet for at lukke ...
👍 Wonders med et enkelt klik: Besvar alle med indgående vedhæftede filer / Anti-phishing e-mails / 🕘Vis afsenderens tidszone ...
👩🏼🤝👩🏻 Kontakter og kalender: Batch Tilføj kontakter fra udvalgte e-mails / Opdel en kontaktgruppe til individuelle grupper / Fjern fødselsdagspåmindelser ...
Over 100 Features Afvent din udforskning! Klik her for at finde mere.

