Sådan startes Outlook automatisk, når du tænder for din computer?
Når du bruger Outlook, skal du muligvis starte Outlook automatisk, når du tænder for din computer i stedet for at starte den selv. I denne artikel viser vi dig, hvordan du automatisk starter Outlook, når computeren starter.
Start Outlook automatisk, når du tænder for din computer
- Automatiser e-mail med Auto CC / BCC, Automatisk videresendelse ved regler; sende Auto svar (Ikke til stede) uden at kræve en udvekslingsserver...
- Få påmindelser som BCC Advarsel når du svarer til alle, mens du er på BCC-listen, og Påmind, når du mangler vedhæftede filer for glemte vedhæftede filer...
- Forbedre e-mail-effektiviteten med Svar (alle) med vedhæftede filer, Tilføj automatisk hilsen eller dato og tid til signatur eller emne, Besvar flere e-mails...
- Strømline e-mail med Genkald e-mails, Vedhæftningsværktøjer (Komprimer alle, Gem alt automatisk...), Fjern duplikaterog Hurtig rapport...
 Start Outlook automatisk, når du tænder for din computer
Start Outlook automatisk, når du tænder for din computer
Du kan føje Outlook-applikationen til startmappen for automatisk at starte din Outlook, når du tænder for computeren. Gør følgende:
1. Luk dit Outlook-program.
2. Klik venligst Starten > Alt program > Microsoft Office. Se skærmbillede:
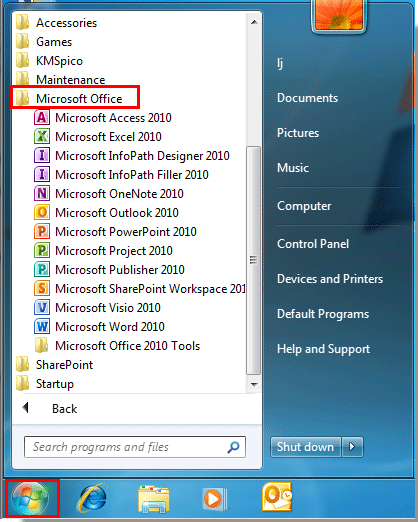
3. Højreklik på Microsoft Outlook, Og klik derefter på Kopi fra højreklikmenuen.
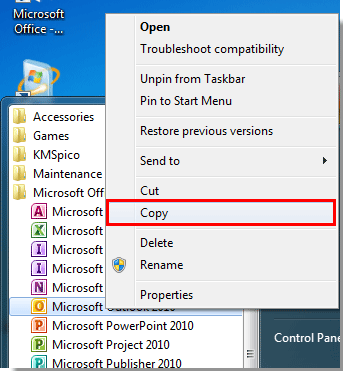
4. At bo i Alt program listen skal du vælge Startup og højreklik på den it og klik derefter på Prøv i menuen.
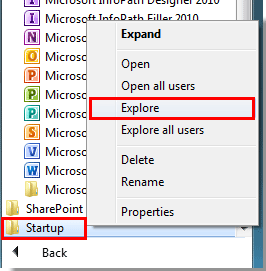
5. Derefter Startup mappen dukker op, højreklik inde i feltet, og klik derefter på pasta. Eller du kan trykke på Ctrl + V at indsætte Outlook-genvejen i mappen. Og til sidst luk mappen.
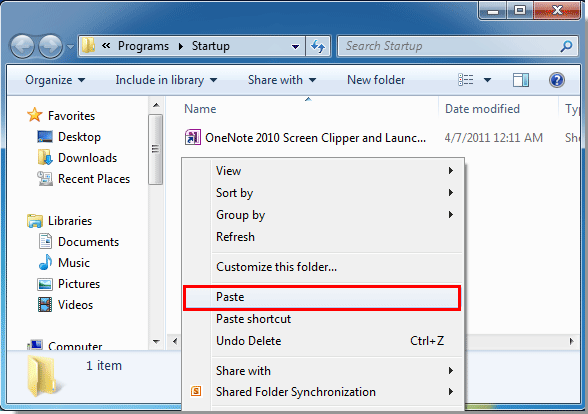
Fra nu af, når du starter din computer, startes Outlook-programmet automatisk.
Bedste kontorproduktivitetsværktøjer
Kutools til Outlook - Over 100 kraftfulde funktioner til at superlade din Outlook
🤖 AI Mail Assistant: Øjeblikkelige pro-e-mails med AI-magi – et klik for geniale svar, perfekt tone, flersproget beherskelse. Forvandl e-mailing ubesværet! ...
📧 Email Automation: Ikke til stede (tilgængelig til POP og IMAP) / Planlæg Send e-mails / Auto CC/BCC efter regler ved afsendelse af e-mail / Automatisk videresendelse (avancerede regler) / Tilføj automatisk hilsen / Opdel automatisk e-mails med flere modtagere i individuelle meddelelser ...
📨 Email Management: Genkald nemt e-mails / Bloker svindel-e-mails af emner og andre / Slet duplikerede e-mails / Avanceret søgning / Konsolider mapper ...
📁 Vedhæftede filer Pro: Batch Gem / Batch adskilles / Batch komprimere / Automatisk gem / Automatisk afmontering / Automatisk komprimering ...
🌟 Interface Magic: 😊 Flere smukke og seje emojis / Boost din Outlook-produktivitet med fanebaserede visninger / Minimer Outlook i stedet for at lukke ...
👍 Wonders med et enkelt klik: Besvar alle med indgående vedhæftede filer / Anti-phishing e-mails / 🕘Vis afsenderens tidszone ...
👩🏼🤝👩🏻 Kontakter og kalender: Batch Tilføj kontakter fra udvalgte e-mails / Opdel en kontaktgruppe til individuelle grupper / Fjern fødselsdagspåmindelser ...
Over 100 Features Afvent din udforskning! Klik her for at finde mere.

