Hvordan udskrives distributionsliste (kontaktgruppe) på en side i Outlook?
Når du udskriver en distributionsliste eller kontaktgruppe i Outlook, udskrives kontaktgruppens navn normalt på en separat side som vist nedenstående skærmbillede, der spilder for meget papir. For at spare papir kan du udskrive hele distributionslisten eller kontaktgruppen på en side med nedenstående metoder:
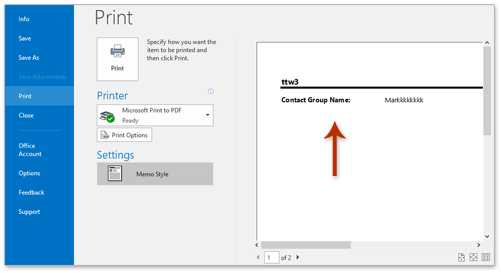
Udskriv distributionsliste (kontaktgruppe) på en side med udskrivning fra anden side
Udskriv distributionsliste (kontaktgruppe) på en side med skærmklipningsfunktion
Udskriv en distributionsliste (kontaktgruppe) på en side med lagring som txt-fil
Udskriv en distributionsliste (kontaktgruppe) på en side med Kutools til Outlook
Udskriv hurtigt en kontaktgruppe (distributionsliste) på en side med dens navn og medlemmer i Outlook
Normalt når der udskrives en kontaktgruppe i Outlook, udskriver den altid kontaktgruppens navn på en separat side. Men med fantastisk Avanceret udskrivning funktion af Kutools til Outlook, kan du nemt udskrive en kontaktgruppe på en side, hvilket inducerer dens navn og medlemmer.
- Automatiser e-mail med Auto CC / BCC, Automatisk videresendelse ved regler; sende Auto svar (Ikke til stede) uden at kræve en udvekslingsserver...
- Få påmindelser som BCC Advarsel når du svarer til alle, mens du er på BCC-listen, og Påmind, når du mangler vedhæftede filer for glemte vedhæftede filer...
- Forbedre e-mail-effektiviteten med Svar (alle) med vedhæftede filer, Tilføj automatisk hilsen eller dato og tid til signatur eller emne, Besvar flere e-mails...
- Strømline e-mail med Genkald e-mails, Vedhæftningsværktøjer (Komprimer alle, Gem alt automatisk...), Fjern duplikaterog Hurtig rapport...
 Udskriv distributionsliste (kontaktgruppe) på en side med udskrivning fra anden side
Udskriv distributionsliste (kontaktgruppe) på en side med udskrivning fra anden side
Denne metode hjælper dig med at konfigurere udskriftsindstillingerne og udskrive alle distributionslister på en side uden distributionslistenavnet i Outlook.
1. Skift til kontaktmappen, dobbeltklik for at åbne distributionslisten eller kontaktgruppen, du vil udskrive, og klik på File (Felt) > Print.
2. Og nu skal du angive en printer fra Printer rullelisten, og klik derefter på Udskriftsindstillinger knap. Se skærmbillede:

3. Gå nu til dialogboksen Udskriv Side Range afsnit, tjek Sider indstilling, og skriv 2 i højre boks. Se skærmbillede:
Bemærk: Hvis medlemmerne af distributionslisten vil blive trykt på mere end et papir, skal du udskifte 2 med dit sideområde, f.eks 2-4Osv

4. Klik på Print .
Og nu er alle distributionsliste medlemmer udskrevet på en side uden distributionsliste navn.
 Udskriv distributionsliste (kontaktgruppe) på en side med skærmklipningsfunktion
Udskriv distributionsliste (kontaktgruppe) på en side med skærmklipningsfunktion
Hvis du har brug for at udskrive distributionslistemedlemmerne på en side inklusive distributionslistens navn, skal du følge nedenstående trin:
1. Skift til kontaktmappen, dobbeltklik for at åbne distributionslisten eller kontaktgruppen, du vil udskrive.
2. klik Home > Nye varer > E-mail-besked for at oprette en ny e-mail.
3. Klik nu i meddelelsesvinduet indsatte > screenshot, og vælg derefter skærmbilledet af kontaktgruppevinduet, vi åbnede i trin 1, fra rullelisten.

Og nu tilføjes skærmbilledet af det åbne kontaktgruppevindue til meddelelsens brødtekst. Se skærmbillede ovenfor:
Bemærk: Du kan også klikke på indsatte > screenshot > Screen Clipping, og træk derefter markøren for at få et ordentligt skærmbillede.
4. klik File (Felt) > Print for at udskrive skærmbilledet af åbningsgruppevinduet på en side. Se skærmbillede:

 Udskriv en distributionsliste (kontaktgruppe) på en side med lagring som txt-fil
Udskriv en distributionsliste (kontaktgruppe) på en side med lagring som txt-fil
Du kan også udskrive en kontaktgruppe på en side, inklusive kontaktgruppens navn og medlemmer, ved at gemme kontaktgruppen som en tekstfil og derefter udskrive.
1. I visningen Personer (eller Kontakter) skal du vælge den kontaktgruppe, du vil udskrive på en side, og derefter klikke på File (Felt) > Gem som.
2. I dialogboksen Åbn Gem som (se skærmbillede nedenfor):
- (1) Åbn den destinationsmappe, du vil gemme tekstfilen i;
- (2) Navngiv tekstfilen i Filnavn boks;
- (3) Vælg Kun tekst (* .txt) fra Filtype rulleliste
- (4) Klik på Gem .

3. Gå til destinationsmappen, hvor du gemte tekstfilen, dobbeltklik for at åbne tekstfilen, og klik derefter på File (Felt) > Print. Se skærmbillede:

4. Angiv en printer i dialogboksen Udskriv udskrivning, og klik på knappen Udskriv.
Og nu er den angivne kontaktgruppe i Outlook udskrevet på en side.
 Udskriv en distributionsliste (kontaktgruppe) på en side med Kutools til Outlook
Udskriv en distributionsliste (kontaktgruppe) på en side med Kutools til Outlook
Hvis du har Kutools til Outlook installeret, kan du også anvende dens Avanceret udskrivning funktion til at udskrive en kontaktgruppe på en side inklusive dens navn og medlemmer med flere klik i Outlook.
Kutools til Outlook: Ultimativt Outlook-værktøjssæt med over 100 praktiske værktøjer. Prøv det GRATIS i 60 dage, ingen begrænsninger, ingen bekymringer! Læs mere ... Start gratis prøveversion nu!
1. I visningen Personer (eller Kontakter) skal du vælge den kontaktgruppe, du vil udskrive på en side, og klikke på Kutools> Avanceret udskrivning. Se skærmbillede:

2. Klik på knappen Udskriv i åbningsdialogboksen Avanceret udskrivning.
3. Gå videre med at angive en printer, og klik på knappen Udskriv i dialogboksen Udskriv Udskriv.
Og nu er den valgte kontaktgruppe udskrevet på en side med navn og medlemmer.
Kutools til Outlook: Supercharge Outlook med over 100 must-have værktøjer. Prøv den GRATIS i 60 dage, uden betingelser! Læs mere ... Hent nu!
Demo: Udskriv en distributionsliste (kontaktgruppe) på en side
Tip: I denne video, Kutools fanen tilføjes af Kutools til Outlook. Hvis du har brug for det, skal du klikke link. at have en 60-dages gratis prøveperiode uden begrænsning!
 Relaterede artikler
Relaterede artikler
Udskriv e-mails i liggende / stående format (som standard) i Outlook
Udskriv liste over e-mails eller e-mailemner i Outlook
Bedste kontorproduktivitetsværktøjer
Kutools til Outlook - Over 100 kraftfulde funktioner til at superlade din Outlook
🤖 AI Mail Assistant: Øjeblikkelige pro-e-mails med AI-magi – et klik for geniale svar, perfekt tone, flersproget beherskelse. Forvandl e-mailing ubesværet! ...
📧 Email Automation: Ikke til stede (tilgængelig til POP og IMAP) / Planlæg Send e-mails / Auto CC/BCC efter regler ved afsendelse af e-mail / Automatisk videresendelse (avancerede regler) / Tilføj automatisk hilsen / Opdel automatisk e-mails med flere modtagere i individuelle meddelelser ...
📨 Email Management: Genkald nemt e-mails / Bloker svindel-e-mails af emner og andre / Slet duplikerede e-mails / Avanceret søgning / Konsolider mapper ...
📁 Vedhæftede filer Pro: Batch Gem / Batch adskilles / Batch komprimere / Automatisk gem / Automatisk afmontering / Automatisk komprimering ...
🌟 Interface Magic: 😊 Flere smukke og seje emojis / Boost din Outlook-produktivitet med fanebaserede visninger / Minimer Outlook i stedet for at lukke ...
👍 Wonders med et enkelt klik: Besvar alle med indgående vedhæftede filer / Anti-phishing e-mails / 🕘Vis afsenderens tidszone ...
👩🏼🤝👩🏻 Kontakter og kalender: Batch Tilføj kontakter fra udvalgte e-mails / Opdel en kontaktgruppe til individuelle grupper / Fjern fødselsdagspåmindelser ...
Over 100 Features Afvent din udforskning! Klik her for at finde mere.



