Hvordan eksporteres Outlook-kontakter efter kategori til Excel- eller PST-fil?
For eksempel har du markeret nogle specielle kontakter med kategorier i Outlook, og nu vil du eksportere kontakter efter kategorierne, har du nogen idé om at få det gjort? Denne artikel introducerer to løsninger til eksport af Outlook-kontakter efter kategori til Excel- eller PST-fil.
- Automatiser e-mail med Auto CC / BCC, Automatisk videresendelse ved regler; sende Auto svar (Ikke til stede) uden at kræve en udvekslingsserver...
- Få påmindelser som BCC Advarsel når du svarer til alle, mens du er på BCC-listen, og Påmind, når du mangler vedhæftede filer for glemte vedhæftede filer...
- Forbedre e-mail-effektiviteten med Svar (alle) med vedhæftede filer, Tilføj automatisk hilsen eller dato og tid til signatur eller emne, Besvar flere e-mails...
- Strømline e-mail med Genkald e-mails, Vedhæftningsværktøjer (Komprimer alle, Gem alt automatisk...), Fjern duplikaterog Hurtig rapport...
 Eksporter Outlook-kontakter efter kategori til Excel
Eksporter Outlook-kontakter efter kategori til Excel
For at eksportere kontakter efter kategori fra Outlook til Excel skal du gøre som følger:
1. i Mennesker (eller Kontakt os) visning, vælg kontaktmappen, klik Specifikation > Skift visning > Liste for at vise mappen i listevisning.

2. Klik videre Specifikation > Kategorier at gruppere kontakter efter kategorier.

3. Find ud af den angivne kategorigruppe, du vil eksportere, højreklik på kategorigruppenavnet, og vælg Kopi fra genvejsmenuen. Se skærmbillede:

4. Start Excel, vælg en tom celle, og tryk på Ctrl + V taster for at indsætte kontakterne.
Bemærk: Hvis du vil eksportere kontakter efter flere kategorier, skal du gentage ovenstående trin 3-4 for at eksportere hver kategorigruppe af kontakter en efter en.
5. Og endelig gem projektmappen.
 Eksporter Outlook-kontakter efter kategori til PST-fil
Eksporter Outlook-kontakter efter kategori til PST-fil
For at eksportere kontakter efter kategori som en PST-fil i Outlook skal du gøre som følger:
1. klik File (Felt) > Åbn og eksporter > Import / Export (eller File (Felt) > Åbne > Importere).
2. I guiden Import og eksport skal du klikke for at vælge Eksporter til en fil valgmulighed, og klik på knappen Næste .
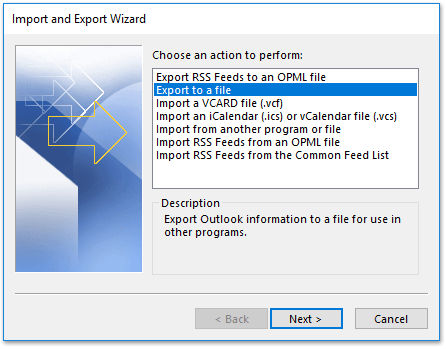
3. Klik på for at vælge dialogboksen Eksporter til en fil Outlook-datafil (.pst) valgmulighed, og klik på knappen Næste .

4. I dialogboksen Eksporter Outlook-datafil skal du klikke for at vælge den kontaktmappe, hvis kontaktpersoner du vil eksportere, og klikke på filtre .
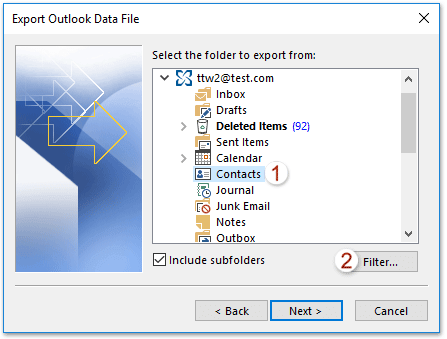
5. Gå til dialogboksen Filter Flere valg skal du indtaste det angivne kategorinavn i Kategorier og klik derefter på OK -knappen og Næste knappen successivt.

Bemærkninger: Hvis du vil eksportere kontakter markeret med en af de angivne kategorier eller kontakter markeret med flere kategorier samtidigt, anbefaler jeg dig at aktivere Query Builder fane med Kutools > Indstillinger, og angiv derefter filterkriterierne som vist på følgende skærmbillede:

6. I den anden dialogboks Eksporter Outlook-datafil skal du klikke på Gennemse for at angive en PST-fil, som du eksporterer kontakterne til, skal du kontrollere Eksporter ikke dubletter og klik på knappen Afslut. Se skærmbillede:
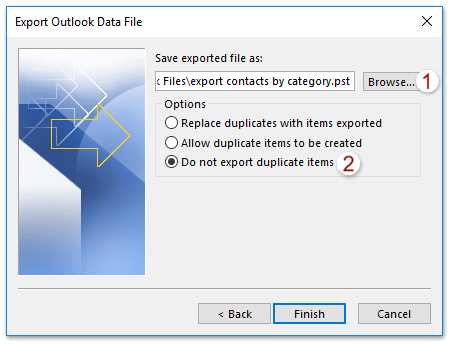
7. I dialogboksen Opret Outlook-datafil skal du klikke på OK knappen direkte for at lukke den.

Bemærk: Hvis du vil beskytte den eksporterede PST-fil med adgangskode, skal du indtaste din adgangskode i begge Adgangskode , Bekræft adgangskode felter, og klik derefter på OK .
 Relaterede artikler
Relaterede artikler
Eksporter med brugerdefinerede felter i Outlook
Eksporter e-mails fra flere mapper / undermapper for at udmærke sig i Outlook
Eksporter e-mails efter datointerval til Excel-fil eller PST-fil i Outlook
Bedste kontorproduktivitetsværktøjer
Kutools til Outlook - Over 100 kraftfulde funktioner til at superlade din Outlook
🤖 AI Mail Assistant: Øjeblikkelige pro-e-mails med AI-magi – et klik for geniale svar, perfekt tone, flersproget beherskelse. Forvandl e-mailing ubesværet! ...
📧 Email Automation: Ikke til stede (tilgængelig til POP og IMAP) / Planlæg Send e-mails / Auto CC/BCC efter regler ved afsendelse af e-mail / Automatisk videresendelse (avancerede regler) / Tilføj automatisk hilsen / Opdel automatisk e-mails med flere modtagere i individuelle meddelelser ...
📨 Email Management: Genkald nemt e-mails / Bloker svindel-e-mails af emner og andre / Slet duplikerede e-mails / Avanceret søgning / Konsolider mapper ...
📁 Vedhæftede filer Pro: Batch Gem / Batch adskilles / Batch komprimere / Automatisk gem / Automatisk afmontering / Automatisk komprimering ...
🌟 Interface Magic: 😊 Flere smukke og seje emojis / Boost din Outlook-produktivitet med fanebaserede visninger / Minimer Outlook i stedet for at lukke ...
👍 Wonders med et enkelt klik: Besvar alle med indgående vedhæftede filer / Anti-phishing e-mails / 🕘Vis afsenderens tidszone ...
👩🏼🤝👩🏻 Kontakter og kalender: Batch Tilføj kontakter fra udvalgte e-mails / Opdel en kontaktgruppe til individuelle grupper / Fjern fødselsdagspåmindelser ...
Over 100 Features Afvent din udforskning! Klik her for at finde mere.

