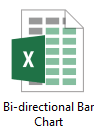Opret et tovejs søjlediagram i Excel
Et tovejs søjlediagram bruges til at sammenligne to datasæt side om side langs en lodret akse. I denne vejledning vil vi demonstrere, hvordan du opretter et tovejs søjlediagram i Excel i detaljer.
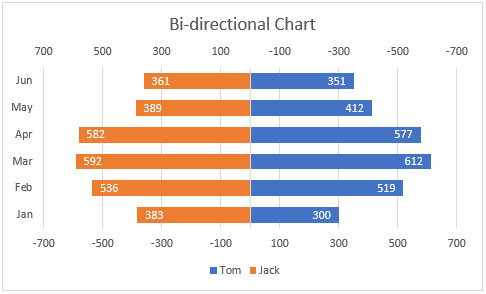
Opret et tovejs søjlediagram i Excel
Opret nemt et tovejs søjlediagram med et fantastisk værktøj
Download prøvefilen
Video: Opret et tovejs søjlediagram i Excel
Opret et tovejs søjlediagram i Excel
Antag, at du vil oprette et tovejs søjlediagram i Excel baseret på data som vist nedenstående skærmbillede, skal du gøre som følger.
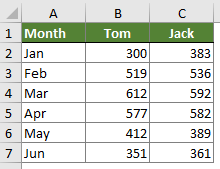
1. Vælg hele dataområdet, og klik derefter på indsatte > Indsæt søjle- eller søjlediagram > Klynget bar.

2. Derefter oprettes et grupperet søjlediagram. Højreklik på en vilkårlig bjælke, og vælg Formater dataserier fra højreklik meu.
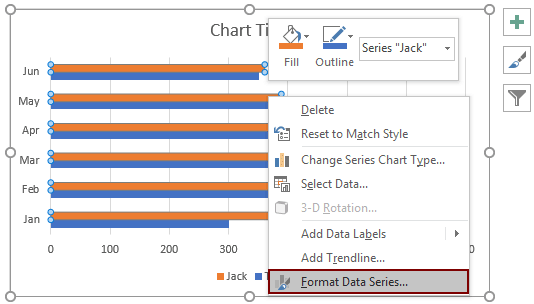
3. i Formater dataserier vælg Sekundær akse valgmulighed.
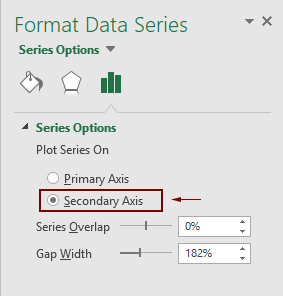
4. Derefter kan du se, at den sekundære akse tilføjes øverst på bjælkerne. Højreklik på den sekundære akse, og klik derefter på Formater akse fra kontekstmenuen.

5. I åbnet Formater akse rude, skal du konfigurere som følger:

Nu vises diagrammet som vist nedenstående skærmbillede.

6. Klik på den første akse (under bjælkerne), gå til Formater akse ruden, og indstil derefter den samme værdi i Minimum felt som trin 5.
Bemærk: I dette trin skal du beholde Værdier i omvendt rækkefølge ikke markeret.

Derefter oprettes et tovejs søjlediagram som nedenstående skærmbillede vist.
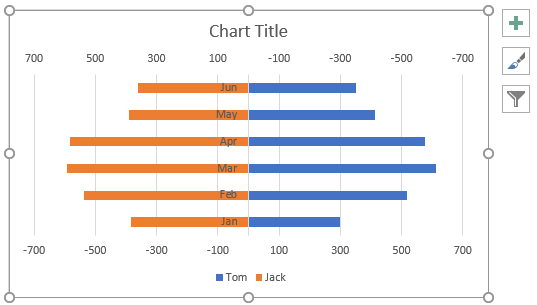
Bemærkninger: Hvis du vil ændre placeringen af den lodrette akse, udvide bjælkerne eller tilføje dataetiketter til bjælkerne, skal du gøre som følger.
Skift placeringen af den lodrette akse


Udvid søjlerne

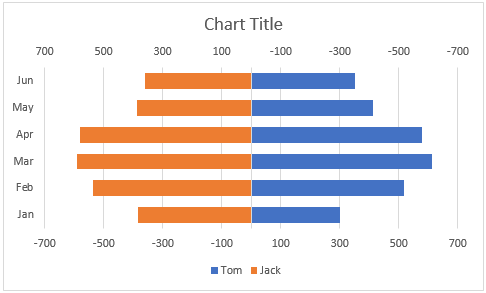
Føj dataetiketter til bjælkerne
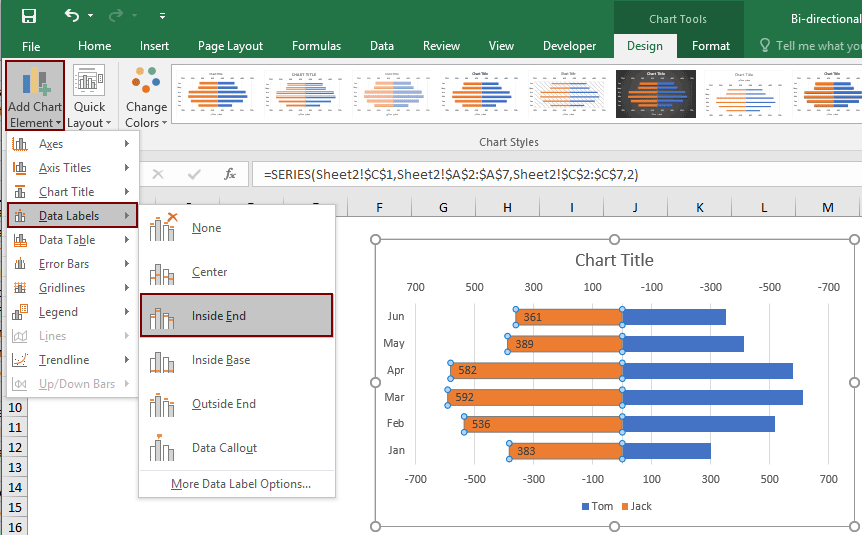

Rediger korttitlen, eller fjern den efter behov.
Nu er det tovejsdiagram komplet.

Opret let et tovejs søjlediagram i Excel
Tovejs søjlediagram nytte af Kutools til Excel kan hjælpe dig med hurtigt at oprette et tovejs søjlediagram i Excel med flere klik kun som nedenstående demo vist.
Download og prøv det nu! 30 dages gratis spor
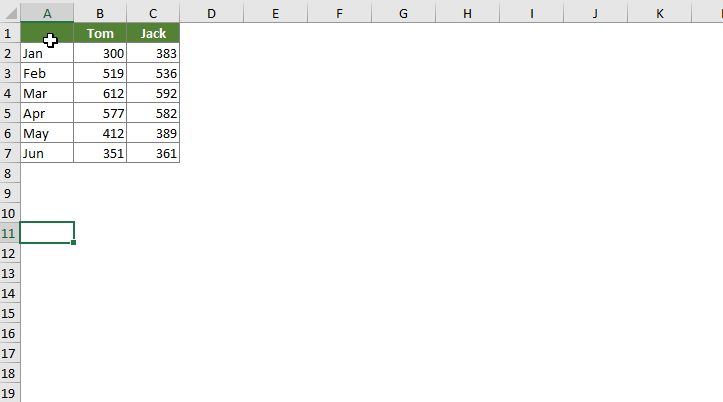
Download prøvefilen
Video: Opret et tovejs diagram i Excel
De bedste Office-produktivitetsværktøjer
Kutools til Excel - Hjælper dig med at skille dig ud fra mængden
Kutools til Excel kan prale af over 300 funktioner, At sikre, at det, du har brug for, kun er et klik væk...

Fanen Office - Aktiver læsning og redigering af faner i Microsoft Office (inkluderer Excel)
- Et sekund til at skifte mellem snesevis af åbne dokumenter!
- Reducer hundreder af museklik for dig hver dag, og farvel med musens hånd.
- Øger din produktivitet med 50 %, når du ser og redigerer flere dokumenter.
- Giver effektive faner til Office (inkluderer Excel), ligesom Chrome, Edge og Firefox.