Excel OFFSET Funktion
Excel OFFSET-funktion returnerer en reference til en celle eller et celleområde, der forskydes fra en bestemt celle med et givet antal rækker og kolonner.
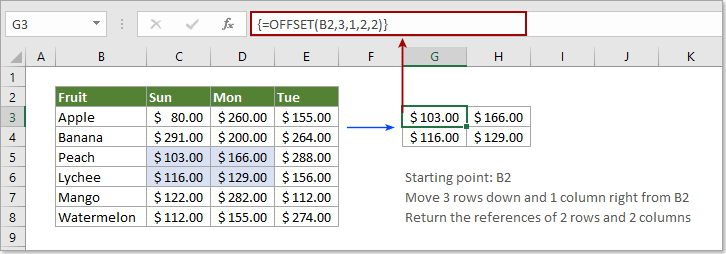
Syntaks
=OFFSET (reference, rows, cols, [height], [width])
argumenter
Henvisning (påkrævet): En celle eller en række tilstødende celler, som du vil indstille som udgangspunkt.
Rækker (påkrævet): Antallet af rækker, der skal flyttes op (negativt tal) eller ned (positivt tal) fra startpunktet.
kraver (påkrævet): Antallet af kolonner, der skal flyttes til venstre (negativt tal) eller højre (positivt tal) fra startpunktet.
Højde (valgfri): Antallet af rækker, du vil returnere. Højden skal være et positivt tal.
Bredde (valgfri): Antallet af kolonner, du vil returnere. Bredden skal være et positivt tal.
Returværdi
OFFSET-funktionen returnerer en cellehenvisningsforskydning fra et givet startpunkt.
Funktionsnoter
1. #VÆRDI! fejlværdien vender tilbage, når referencen henviser til en række diskontinuerlige celler.
2. #REF! fejlværdien vender tilbage, når rækkerne og kolonnerne forskyder referencen over regnearkets kant.
Eksempler
Eksempel 1: Grundlæggende brug af OFFSET-funktionen
Returner en henvisning til en celle med nedenstående formel:
=OFFSET(B2,3,1)
I dette tilfælde er B2 startpunktet, nummer 3 og 1 betyder at flytte 3 rækker ned og 1 kolonne lige fra celle B2 og returnere værdien i C5 endelig. Se skærmbillede:
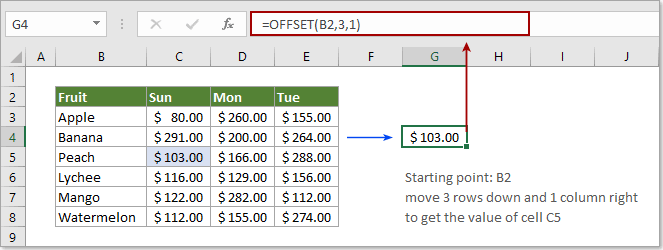
Returner en reference til et celleområde med nedenstående formel:
=OFFSET(B2,3,1,2,2)
I dette tilfælde får du resultaterne af 2 x 2 interval, der er 3 rækker under og 1 kolonne til højre for celle B2.
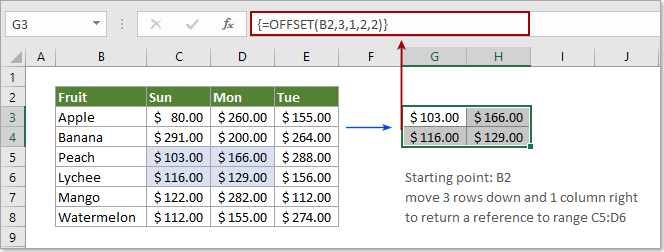
Bemærk: #VÆRDI! Der opstår en fejl, når du kun vælger en celle til at anvende OFFSET-funktionen til returnering af en række celler. Du skal vælge et 2 x 2 interval (siger 4 tomme celler), indtaste formlen og trykke på Ctrl + Flytte + Indtast for at få resultaterne.
Eksempel 2: Brug OFFSET-funktionen til at opsummere et interval af værdier
Som vi nævnte ovenfor, hvis du prøver at bruge OFFSET-funktionen som f.eks =OFFSET(B2,3,1,2,2) alene i en enkelt celle, returnerer den en #VÆRDI! Fejl. Men hvis du kombinerer SUM- og OFFSET-funktionen som vist nedenstående skærmbillede, returnerer den summen af værdier i område C5: D6 direkte.
1. Vælg en tom celle, kopier nedenstående formel ind i den og tryk på Indtast nøgle for at få resultatet.
=SUM(OFFSET(B2,3,1,2,2)))
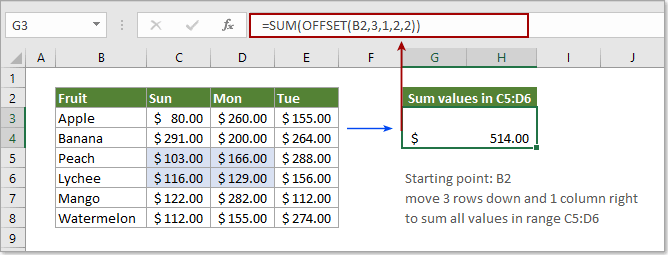
Eksempel 3: Sum kolonner baseret på bestemte kriterier
Som vist på nedenstående skærmbillede, hvordan får man det samlede salg af Mango fra Sun til Tir? Prøv som nedenfor.
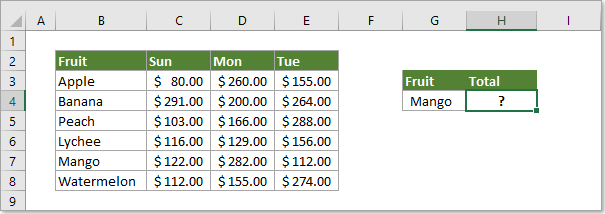
1. Vælg en tom celle, kopier nedenstående formel ind i den og tryk på Indtast nøgle for at få resultatet.
=SUM(OFFSET(C2:E2,MATCH(G4,B3:B8,),))
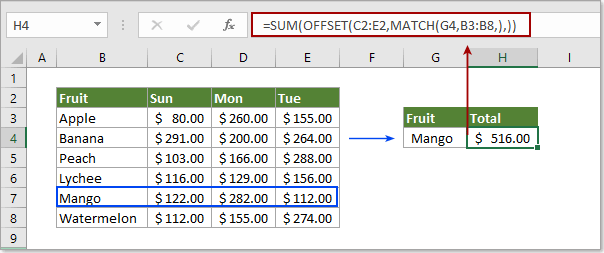
Noter:
1. I ovenstående formel MATCH(G4,B3:B8) leder efter Mango og returnerer sin position inden for rækkevidde B3: B8. Lad os se, Mango lokaliserer 5 rækker under celle B2, så den returnerer tallet 5;
2. Da MATCH-resultatet er 5, og det sidste komma her repræsenterer 0, vises OFFSET-funktionen nu som OFFSET(C2:E2,5,0), hvilket betyder, at forskydningen starter fra område C2: E2, flytter 5 rækker ned og 0 kolonne til højre for at få henvisningen til område C7: E7;
3. Derefter vises SUM-funktionen som SUM(C7:E7)og returner til sidst værdien i området C7: E7.
Flere eksempler
Hvordan summeres hver n række ned i Excel?
Hvordan oprettes dynamisk navngivet rækkevidde i Excel?
Hvordan returneres celleværdi hver femte eller nionde række i Excel?
De bedste Office-produktivitetsværktøjer
Kutools til Excel - Hjælper dig med at skille dig ud fra mængden
Kutools til Excel kan prale af over 300 funktioner, At sikre, at det, du har brug for, kun er et klik væk...

Fanen Office - Aktiver læsning og redigering af faner i Microsoft Office (inkluderer Excel)
- Et sekund til at skifte mellem snesevis af åbne dokumenter!
- Reducer hundreder af museklik for dig hver dag, og farvel med musens hånd.
- Øger din produktivitet med 50 %, når du ser og redigerer flere dokumenter.
- Giver effektive faner til Office (inkluderer Excel), ligesom Chrome, Edge og Firefox.
