Tæl unikke numeriske værdier eller datoer i en kolonne
Hvis du antager, at du har en liste med numre, der indeholder nogle dubletter, vil du nu tælle antallet af de unikke værdier, eller værdierne vises kun én gang på listen som vist nedenfor. I denne artikel vil vi tale om nogle nyttige formler til hurtig og let løsning af denne opgave i Excel.
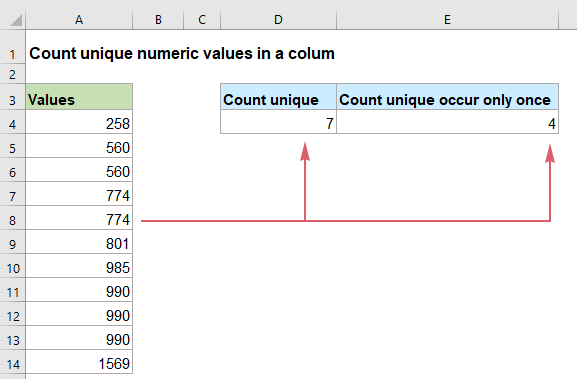
- Tæl unikke numeriske værdier eller datoer i en kolonne i Excel 2019, 2016 og tidligere
- Tæl unikke numeriske værdier eller datoer i en kolonne i Excel 365
Tæl unikke numeriske værdier eller datoer i en kolonne i Excel 2019, 2016 og tidligere
Hvis du bruger Excel 2019, 2016 og tidligere versioner, kan du anvende de normale SUM, FREQUENCY, IF, COUNTIF, ISNUMBER funktioner for at få antallet af unikke værdier eller de værdier, der kun forekommer én gang.
Tæl unikke numeriske værdier eller datoer i en kolonne
For at tælle unikke tal fra en liste kan funktionerne SUM og FREKVENS gøre dig en tjeneste, den generiske syntaks er:
- range: Datakolonnen, hvor du vil tælle unikke værdier fra.
Indtast eller kopier følgende formel til en tom celle for at sende resultatet, og tryk derefter på Indtast nøgle for at få resultatet:

Forklaring til formlen:
=SUM(--(FREQUENCY(A2:A12,A2:A12)>0))
- FREKVENS (A2: A12, A2: A12): FREKVENS -funktionen returnerer tællingen af hver numerisk værdi i listen A2: A12, og den får et array som dette: {1; 2; 0; 2; 0; 1; 1; 3; 0; 0; 1; 0}. Tallene i matrixen angiver, hvor mange gange værdierne vises i kolonnen. Og tallet 0s i arrayet betyder, at tallene allerede er blevet vist i dataområdet.
- --(FREQUENCY(A2:A12,A2:A12)>0=--({1;2;0;2;0;1;1;3;0;0;1;0})>0: Hver værdi i arrayet vil blive sammenlignet med nul: hvis der er større end 0, vises en TRUE, ellers vises en FALSE. Og så konverterer det dobbelte negative tegn SAND og FALSK til 1 og 0, så det vil returnere resultatet som dette: {1; 1; 0; 1; 0; 1; 1; 1; 0; 0; 1; 0}.
- SUM(--(FREQUENCY(A2:A12,A2:A12)>0))=SUM({1;1;0;1;0;1;1;1;0;0;1;0}): Endelig summerer SUM -funktionen alle værdierne i arrayet og får resultatet: 7.
Tæl unikke numeriske værdier eller datoer, der kun vises én gang i en kolonne
Tæl de unikke numeriske værdier, der kun vises én gang fra en liste, du skal kombinere funktionerne SUM, IF, ISNUMBER og COUNTIF for at oprette formlen, den generiske syntaks er:
Array formula, should press Ctrl + Shift + Enter keys together.
- range: Datakolonnen, hvor du vil tælle unikke værdier fra.
Indtast eller kopier nedenstående formel til en tom celle, og tryk derefter på Ctrl + Skift + Enter nøgler samtidigt for at få det korrekte resultat:

Forklaring til formlen:
=SUM(IF(ISNUMBER(A2:A12)*COUNTIF(A2:A12,A2:A12)=1,1,0))
- ISNUMBER (A2: A12): Denne ISNUMBER -funktion bruges til at kontrollere værdierne på listen A2: A12, hvis de er tal eller ej. Den returnerer SAND, hvis en celle indeholder en numerisk værdi og FALSK hvis ikke. Så du får et array som dette: {TRUE; TRUE; TRUE; TRUE; TRUE; TRUE; TRUE; TRUE; TRUE; TRUE}.
- COUNTIF (A2: A12, A2: A12): COUNTIF -funktionen tæller, hvor mange gange hver værdi vises i det specifikke område, den returnerer resultatet som dette: {1; 2; 2; 2; 2; 1; 1; 3; 3; 3; 1}.
- ISNUMBER(A2:A12)*COUNTIF(A2:A12,A2:A12)= {TRUE;TRUE;TRUE;TRUE;TRUE;TRUE;TRUE;TRUE;TRUE;TRUE;TRUE}* {1;2;2;2;2;1;1;3;3;3;1}: Disse to udtryk multipliceres for at få dette resultat: {1; 2; 2; 2; 2; 1; 1; 3; 3; 3; 1}.
- IF(ISNUMBER(A2:A12)*COUNTIF(A2:A12,A2:A12)=1,1,0)=IF({1;2;2;2;2;1;1;3;3;3;1}=1,1,0): Her kontrollerer IF -funktionen hver værdi i arrayet, om de er lig med 1 eller ej: Hvis ja, returneres et tal 1; hvis ikke, vises et nummer 0. Resultatet er sådan: {1; 0; 0; 0; 0; 1; 1; 0; 0; 0; 1}.
- SUM(IF(ISNUMBER(A2:A12)*COUNTIF(A2:A12,A2:A12)=1,1,0))=SUM({1;0;0;0;0;1;1;0;0;0;1}): Endelig tilføjer SUM -funktionen værdierne i arrayet og returnerer det samlede antal unikke værdier: 4.
Tæl unikke numeriske værdier eller datoer i en kolonne i Excel 365
I Excel 365 er der en ny let funktion kaldet UNIK. Hvis du vil have denne funktion inkluderet i funktionen TÆLL, kan du hjælpe dig med at håndtere denne opgave hurtigt efter behov.
Tæl unikke numeriske værdier eller datoer i en kolonne
Den generiske syntaks for at tælle de unikke numeriske værdier eller datoer i Excel 365 er:
- range: Datakolonnen, hvor du vil tælle unikke værdier fra.
Indtast eller kopier nedenstående formel til en tom celle, og tryk på Indtast nøgle for at få resultatet, se skærmbillede:

Forklaring til formlen:
= TÆL (UNIK (A2: A12))
- UNIK (A2: A12): Denne UNIQUE -funktion udtrækker alle de unikke værdier fra listen, og du får en matrixliste som denne: {258; 560; 774; 801; 985; 990; 1569}.
- COUNT(UNIQUE(A2:A12))=COUNT({258;560;774;801;985;990;1569}): Denne COUNT -funktion tæller antallet af numeriske værdier og returnerer resultatet: 7.
Tæl unikke numeriske værdier eller datoer, der kun vises én gang i en kolonne
Denne UNIQUE -funktion kan også udtrække de unikke værdier, der forekommer nøjagtigt én gang fra en liste, den generiske syntaks er:
- range: Datakolonnen, hvor du vil tælle unikke værdier fra.
Indtast eller kopier følgende formel til en celle, hvor du vil returnere resultatet, og tryk derefter på Indtast nøgle, se skærmbillede:

Forklaring til formlen:
= TÆL (UNIK (A2: A12,0,1))
- UNIK (A2: A12,0,1): Denne UNIQUE -funktion udtrækker de unikke værdier, der kun vises én gang fra listen, og du får en matrixliste som denne: {258; 801; 985; 1569}.
- COUNT(UNIQUE(A2:A12,0,1))=COUNT({258;801;985;1569}): Denne COUNT -funktion tæller antallet af numeriske værdier og returnerer resultatet: 4.
Tips: Alle ovenstående formler er tilgængelige til tælling af de unikke datoer i en kolonne.
Relativ funktion anvendt:
- SUM:
- Funktionen Excel SUM returnerer summen af de leverede værdier.
- FREKVENS:
- FREKVENS -funktionen beregner, hvor ofte værdier forekommer inden for et værdiområde, og returnerer derefter et lodret array med tal.
- ISNUMBER:
- Excel ISNUMBER -funktionen returnerer SAND, når en celle indeholder et tal, og FALSK hvis ikke.
- TÆLLE:
- COUNTIF-funktionen er en statistisk funktion i Excel, der bruges til at tælle antallet af celler, der opfylder et kriterium.
- TÆLLE:
- TÆLPE -funktionen bruges til at tælle antallet af celler, der indeholder tal, eller tælle tallene i en liste med argumenter.
- ENESTÅENDE:
- Funktionen UNIK returnerer en liste med unikke værdier i en liste eller et område.
Flere artikler:
- Tæl unikke numeriske værdier baseret på kriterier
- I Excel -regneark lider du muligvis af et problem, der tæller antallet af unikke numeriske værdier baseret på en bestemt tilstand. For eksempel, hvordan kan jeg tælle de unikke mængdeværdier af produktet "T-shirt" fra rapporten som vist nedenfor? I denne artikel vil jeg vise nogle formler for at opnå denne opgave i Excel.
- Tæl antal celler svarende til en af mange værdier
- Hvis jeg antager, at jeg har en liste over produkter i kolonne A, nu vil jeg få det samlede antal specifikke produkter Apple, drue og citron, der er angivet i område C4: C6 fra kolonne A som vist nedenfor. Normalt fungerer Excel i simple scenarier ikke de simple COUNTIF- og COUNTIFS -funktioner. I denne artikel vil jeg tale om, hvordan du løser dette job hurtigt og nemt med kombinationen af SUMPRODUCT og COUNTIF -funktioner.
- Tæl antal celler, der indeholder et bestemt antal tegn
- Hvis du vil tælle antallet af celler, der indeholder et bestemt antal tegn (f.eks. 5 tegn) i en række celler, som vist nedenfor. I Excel kan funktionen TÆLLE gøre dig en tjeneste. I denne artikel vil jeg tale om, hvordan man får antal celler, der indeholder nøjagtigt x tegn eller celler, der indeholder mere end et bestemt antal tegn.
De bedste Office-produktivitetsværktøjer
Kutools til Excel - Hjælper dig med at skille dig ud fra mængden
Kutools til Excel kan prale af over 300 funktioner, At sikre, at det, du har brug for, kun er et klik væk...

Fanen Office - Aktiver læsning og redigering af faner i Microsoft Office (inkluderer Excel)
- Et sekund til at skifte mellem snesevis af åbne dokumenter!
- Reducer hundreder af museklik for dig hver dag, og farvel med musens hånd.
- Øger din produktivitet med 50 %, når du ser og redigerer flere dokumenter.
- Giver effektive faner til Office (inkluderer Excel), ligesom Chrome, Edge og Firefox.
