Opret et søjlediagram med procentvis ændring i Excel
I Excel kan du oprette et simpelt kolonnediagram til visning af datatendenser normalt. For at få data til at se mere intuitivt ud for at vise afvigelser mellem årene, kan du oprette et søjlediagram med procentvis ændring mellem hver søjle som vist nedenstående skærmbillede. I denne type diagram indikerer pilene op den øgede procentdel, som det senere år end det foregående år, mens pilene ned indikerer den faldende procentdel.
Denne artikel vil vi introducere, hvordan man opretter et søjlediagram, der viser den procentvise ændring mellem søjlerne i Excel.

- Opret et søjlediagram med procentvis ændring ved hjælp af fejlbjælker
- Opret et søjlediagram med procentvis ændring ved hjælp af pil op
- Opret et søjlediagram med procentvis ændring ved hjælp af en kraftfuld funktion
- Download søjlediagram med procentvis ændringseksempelfil
Opret et søjlediagram med procentvis ændring ved hjælp af fejlbjælker
Ved hjælp af fejlbjælkerne til at oprette et søjlediagram med procentvis ændring, skal du indsætte nogle hjælpekolonner som vist nedenfor og derefter oprette diagrammet baseret på hjælperedataene. Gør følgende:

Opret først hjælpekolonnedataene
1. I celle C2, der ved siden af de originale data, skal du skrive følgende formel og derefter trække formlen til celle C10, se skærmbillede:

2. Gå videre, indtast nedenstående formel i celle D2, og træk og kopier derefter formlen til celle D10, se skærmbillede:

3. Indtast derefter følgende formel i celle E2, og træk derefter fyldhåndtaget ned til celle E9, se skærmbillede:

4. Indtast derefter nedenstående formel i celle F2, og træk derefter fyldhåndtaget ned til cellen F9, se skærmbillede:

5. Fortsæt med at indtaste følgende formel i celle G2, og træk den til celle G9, se skærmbillede:

6. Fortsæt derefter med at skrive følgende formel i celle H2, og kopier denne formel til celle H9, se skærmbillede:

7. Indsæt nu den sidste hjælpekolonne. Anvend venligst nedenstående formel i celle I2, og træk den til celle I9, og formater derefter decimalresultaterne til Procent stil. se skærmbillede:

For det andet skal du oprette diagrammet baseret på hjælpekolonnedataene
8. Når du har oprettet hjælpedataene, skal du derefter vælge dataene i kolonne C, kolonne D og kolonne E, og derefter klikke på indsatte > Indsæt søjle- eller søjlediagram > Klynget kolonne, se skærmbillede:

9. Og så er der indsat et søjlediagram, du kan slette de unødvendige elementer i diagrammet, såsom diagramtitel, forklaring eller gitterlinjer, se skærmbilleder:
 |
 |
 |
10. Klik derefter på kolonnelinjen, der viser de usynlige data, og klik derefter på Kortelementer knappen for at udvide Kortelementer lister, og vælg Fejlstænger > Flere indstillinger, se skærmbillede:

11. I åbnet Formatér fejlbjælker under ruden Fejlfeltindstillinger fane:
- Type Både fra Lederskab afsnit;
- Vælg Kasket fra Afslut stil;
- Type Tilpasset fra Fejlbeløb, Og klik derefter på Angiv værdi, i det følgende Brugerdefinerede fejlbjælker dialogboksen, skal du vælge dataene fra celle G2: G10 i Positiv fejlværdi og vælg derefter H2: H10-celler i Negativ fejlværdi boks.
 |
 |
 |
12. Klik derefter på OK knap, og du får diagrammet som vist nedenstående skærmbillede:

13. Og nu skal du højreklikke på søjlekolonnen, der viser ordren 1-data, og vælge Formater dataserier fra kontekstmenuen, se skærmbillede:

14. I åbnet Formater dataserier under ruden Serieindstillinger fanen, skal du ændre værdierne i Serie overlapning , Gapbredde sektioner til 0%, se skærmbillede:

15. Nu skal du skjule den usynlige datalinje, højreklikke på en af den, og vælg i den poppede kontekstmenu Ingen udfyldning fra Fyld sektion, se skærmbillede:

16. Mens den usynlige datalinje stadig er valgt, skal du klikke på Kortelementer knappen, vælg Datamærkater > Flere indstillinger, se skærmbillede:

17. I Formatér dataetiketter under ruden Etiket Valg fanen, tjek Værdi fra cellerog i poppet ud Datamærkningsområde prompt, vælg variansdataområdet I2: I9, se skærmbilleder:
 |
 |
 |
18. Klik derefter på OK, stadig i Formatér dataetiketter rude:
- Fjern markeringen af Værdi , Vis lederlinjer muligheder under Etiket Valg;
- Angiv derefter etiketpositionen som Udenfor ende fra Etiketposition.

19. Nu kan du se, at dataetiketterne er tilføjet i diagrammet, og du kan indstille de negative procentvise etiketter til Indvendig ende, og formater dataetiketterne efter dit behov, se skærmbillede:

Opret et søjlediagram med procentvis ændring ved hjælp af pil op
Nogle gange vil du muligvis bruge nogle pile til at erstatte fejlbjælkerne. Hvis dataene stiger i næste år, vises en pil op, hvis dataene forsvinder i næste år, vises en pil ned. Samtidig ændres dataetiketterne og pilene dynamisk, når dataene ændres som vist nedenfor.

For at oprette denne type diagram skal du indsætte to dele hjælperedata som vist nedenstående skærmbillede. Den første del beregner variansen og procentvariansen som den blå del vises, den anden del bruges til brugerdefinerede fejlbjælker til både stigning og formindskelse, når den røde del vises.

Opret først hjælpekolonnedataene
1. For at indsætte første del hjælperedata skal du anvende nedenstående formler:
D2: = B2 (træk formlen til celle D10)
E2: = B3-B2 (træk formlen til celle E9)
F2: = E2 / B2 (træk formlen til celle F9)

2. Anvend derefter følgende formler for at oprette den anden del hjælperedata:
H2: = HVIS (B3> = B2, B3, NA ()) (træk formlen til celle H9)
I2: = HVIS (B3

For det andet skal du oprette diagrammet baseret på hjælpekolonnedataene
3. Vælg dataene i kolonne C og kolonne D, og klik derefter på indsatte > Indsæt søjle- eller søjlediagram > Klynget kolonne at indsætte et søjlediagram som vist nedenstående skærmbillede:

4. Tryk derefter på Ctrl + C for at kopiere dataene i kolonne G, kolonne H, kolonne I og derefter klikke for at vælge diagrammet, se skærmbillede:

5. Når du har valgt diagrammet, skal du klikke på Home > pasta > Indsæt specielI Indsæt speciel dialogboksen, vælg Ny serie, Kolonneindstillinger, og kontroller derefter Serienavn i første række , Kategorier (X-etiketter) i første kolonne muligheder, se skærmbilleder:
 |
 |
 |
6. Og så får du et diagram som vist nedenstående skærmbillede:

7. Højreklik på en kolonnelinje i diagrammet, og vælg derefter Skift seriediagram Type fra genvejsmenuen, se skærmbillede:

8. I Skift diagramtype dialogboks, skal du ændre begge dele Forøg , Formindske til Spredningsdiagram, fjern derefter markeringen fra Sekundær akse kasse til hver fra Vælg diagramtype og akse for din serie listefelt. Se skærmbillede:

9. Klik derefter på OK knappen, får du et kombinationsdiagram, hvor markørerne er placeret mellem de respektive kolonner. Se skærmbillede:

10. Klik derefter for at vælge stigningsserien (den orange prik), og klik derefter på Kortelementer skal du kontrollere Fejlstænger fra listeboksen, og der er tilføjet fejlfelt til diagrammet, se skærmbillede:

11. Vælg de vandrette fejlbjælker, og tryk på Slette nøgle for at slette dem, se skærmbillede:

12. Vælg derefter de lodrette fejlbjælker, højreklik på den, og vælg Formatér fejlbjælkerI Formatér fejlbjælker under ruden Fejlfeltindstillinger udføre følgende handlinger:
- Type Både mulighed fra Lederskab;
- Type Ingen hætte fra Afslut stil;
- På hjemmesiden for oprettelse af en konto skal du indtaste postnummeret for dit service-eller faktureringsområde i feltet, der er markeret (A) på billedet ovenfor. Fejlbeløb sektion, vælg Tilpasset, Og klik derefter på Angiv værdi knap, i poppet ud Brugerdefinerede fejlbjælker dialogboksen i Positiv fejlværdi boks, indtast = {0}, og i Negativ fejlværdi Vælg afvigelsesværdien E2: E9.
- Klik derefter på OK .
 |
 |
 |
13. Nu stadig i Formatér fejlbjælker rude, klik Udfyld & linje udføre følgende handlinger:
- Type Solid linje i Line (linje) sektion og vælg en farve, du har brug for, og angiv derefter linjebredden, som du har brug for;
- På hjemmesiden for oprettelse af en konto skal du indtaste postnummeret for dit service-eller faktureringsområde i feltet, der er markeret (A) på billedet ovenfor. Begynd piletype rulleliste, vælg en Arrow type.

14. I dette trin skal du skjule markørerne (de orange prikker), vælge de orange prikker, og højreklik, vælg Formater dataserier fra genvejsmenuen i det åbnede Formater dataserier under ruden Udfyld & linje fanebladet, klik på Markør sektion, og vælg derefter Ingen fra Markørindstillinger, se skærmbillede:

15. Gentag ovenstående trin 10-14 for at indsætte nedpilen for dataserien for fald og skjule de grå markører, og du får diagrammet som vist nedenstående skærmbillede:

16. Efter indsættelse af pilene skal du nu tilføje dataetiketterne. Klik for at vælge den skjulte stigningsserie, og klik derefter på Kortelementer > Datamærkater > Over, se skærmbillede:

17. Højreklik derefter på en hvilken som helst dataetiket, og vælg Formatér dataetiketter fra genvejsmenuen i det udvidede Formatér dataetiketter under ruden Etiket Valg fanen, tjek Værdi fra celler indstilling, derefter i poppet ud Datamærkningsområde dialogboks, skal du vælge variansprocentceller (F2: F9), se skærmbillede:
 |
 |
 |
18. Klik OK for at lukke dialogboksen, stadig i Formatér dataetiketter fjern ruden Y-værdi , Vis lederlinjer muligheder, se skærmbillede:

19. Derefter skal du bare gentage ovenstående trin 16-18 for at tilføje de negative procentmærkater (denne gang skal du tilføje etiketter under datapunkterne for fald, vælg Nedenfor i undermenuen til Datamærkater in Diagrammer), og søjlediagrammet med procentvis ændring er oprettet med succes, se skærmbillede:

Opret et søjlediagram med procentvis ændring ved hjælp af en kraftfuld funktion
For de fleste af os er ovenstående metoder for vanskelige at bruge, men hvis du har det Kutools til Excel, det giver forskellige specielle typer diagrammer, som Excel ikke har, f.eks Punktdiagram, Mål og faktisk diagram, Slop-diagram og så videre. Med sit nemme værktøj- Kolonnediagram med ændret procentdel, kan du oprette et søjlediagram med procentvis ændring ved hjælp af op- og nedpilene hurtigt og nemt i Excel. Klik for at downloade Kutools til Excel til gratis prøveperiode!
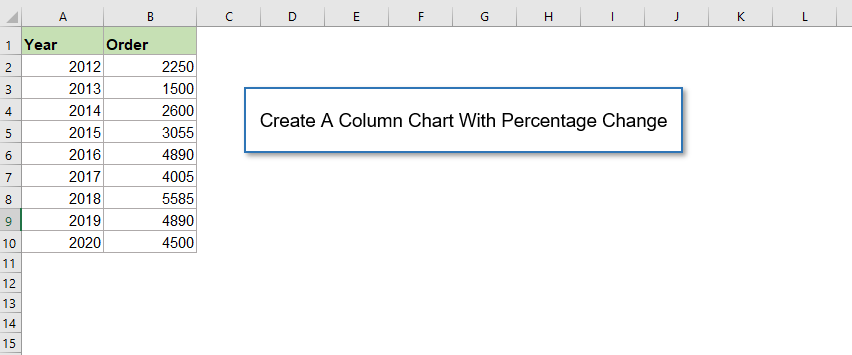
Download søjlediagram med procentvis ændringseksempelfil
De bedste Office-produktivitetsværktøjer
Kutools til Excel - Hjælper dig med at skille dig ud fra mængden
Kutools til Excel kan prale af over 300 funktioner, At sikre, at det, du har brug for, kun er et klik væk...

Fanen Office - Aktiver læsning og redigering af faner i Microsoft Office (inkluderer Excel)
- Et sekund til at skifte mellem snesevis af åbne dokumenter!
- Reducer hundreder af museklik for dig hver dag, og farvel med musens hånd.
- Øger din produktivitet med 50 %, når du ser og redigerer flere dokumenter.
- Giver effektive faner til Office (inkluderer Excel), ligesom Chrome, Edge og Firefox.

