Opret et trindiagram i Excel
Et trindiagram bruges til at vise data, der ændres med uregelmæssige intervaller, og holde konstant i en periode, indtil den næste ændring kommer. Faktisk er det et linjediagram, men bruger lodrette og vandrette linjer til at forbinde datapunkterne (Nedenstående skærmbillede sammenligner mellem et normalt linjediagram og et trindiagram). I Excel er der ingen indbyggingsfunktion, der hjælper brugerne direkte med at oprette et trindiagram. I denne vejledning giver vi en trinvis vejledning, der hjælper dig med nemt at oprette et trindiagram i Excel.

Opret et trindiagram ved at oprette hjælperedataområde
Opret et trindiagram ved at ændre diagramformlen
Opret nemt et trindiagram med et fantastisk værktøj
Download prøvefilen
Video: Opret trindiagram i Excel
Opret et trindiagram ved at oprette hjælperedataområde
Gør som følger trin for trin for at oprette et trindiagram i Excel.
For det første skal du forberede dine data
Hvis du antager, at du har en salgstabel som vist nedenstående skærmbillede, skal du oprette et hjælperedataområde baseret på den oprindelige tabel som følger.

1. Kopier hele tabelområdet (A1: B12), og indsæt det derefter i et nyt interval.

2. Slet den første datocelle og den sidste salgscelle fra det nye tabelinterval.
tips: Højreklik på den første datocelle og den sidste salgscelle, vælg Slet i højreklikmenuen. Klik på på i dialogboksen Slet op OK knap. Derefter skiftes de resterende celler automatisk op eller tilbage.

3. Kopier det originale tabelområde (eksklud overskrifter), og indsæt det derefter under det nye tabelområde, du oprettede i trin 2. Se skærmbillede:

Opret et trindiagram baseret på hjælperedataområdet
1. Vælg det nye tabelområde (D1: E22), klik indsatte > Indsæt linje- eller areardiagram > Linje (Fjern 2-D linjesektionen).

Derefter oprettes trindiagrammet med det samme som nedenstående skærmbillede vist.

Bemærkninger:
- Inden du anvender denne metode, skal du sikre dig, at datoerne i den oprindelige kolonne Dato er i stigende rækkefølge. Hvis ikke, oprettes trindiagrammet muligvis ikke korrekt.
- Hvis der er en kolonne Årsformatering i stedet for Dato i den originale tabel, efter at have fulgt ovenstående trin, får du et diagram som nedenstående skærmbillede vist. Du skal fortsætte med at konfigurere, indtil den vises som et trindiagram.






Opret et trindiagram ved at ændre diagramformlen
Hvis du ikke vil oprette hjælpedata, eller datoerne i kolonnen Dato ikke er i stigende rækkefølge, kan du stadig oprette et trindiagram i Excel med nedenstående formel.
1. Vælg de originale tabeldata, du opretter et trindiagram baseret på. Klik på indsatte > Indsæt linje- eller areardiagram > Linje (Fjern 2-D linjesektionen).

2. Vælg serien i diagrammet, du vil se, at en formel vises i Formel Bar. Udskift det med nedenstående formel.
=SERIES('Step chart (formula)'!$B$1,('Step chart (formula)'!$A$3:$A$12,'Step chart (formula)'!$A$2:$A$12),('Step chart (formula)'!$B$2:$B$11,'Step chart (formula)'!$B$2:$B$12),1)
Det originale diagram og formel:

Trin diagrammet og den endelige formel:

Bemærkninger:

Du kan ændre dem ud fra dine behov.
Opret nemt et trindiagram i Excel med kun flere klik
Trin diagram nytte af Kutools til Excel kan hjælpe dig med nemt at oprette et trindiagram i Excel med flere klik kun som nedenstående demo vist.
Download og prøv det nu! 30 dages gratis spor
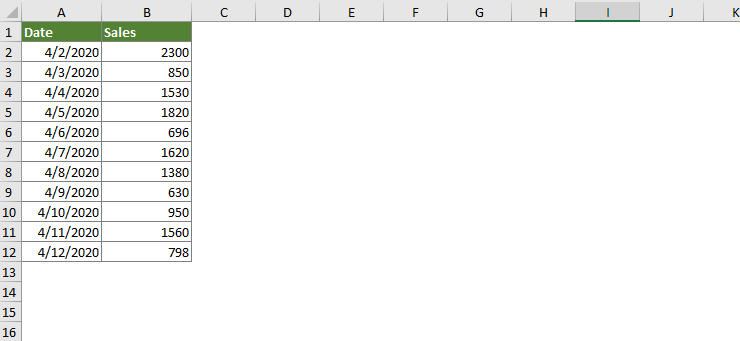
Download prøvefilen
Video: Opret trindiagram i Excel
De bedste Office-produktivitetsværktøjer
Kutools til Excel - Hjælper dig med at skille dig ud fra mængden
Kutools til Excel kan prale af over 300 funktioner, At sikre, at det, du har brug for, kun er et klik væk...

Fanen Office - Aktiver læsning og redigering af faner i Microsoft Office (inkluderer Excel)
- Et sekund til at skifte mellem snesevis af åbne dokumenter!
- Reducer hundreder af museklik for dig hver dag, og farvel med musens hånd.
- Øger din produktivitet med 50 %, når du ser og redigerer flere dokumenter.
- Giver effektive faner til Office (inkluderer Excel), ligesom Chrome, Edge og Firefox.

