E-mail-signaturer i Outlook
Du modtager muligvis e-mails med underskrifter ofte. Microsoft Outlook understøtter os også til at oprette personlige signaturer og tilføje dem i e-mails automatisk eller manuelt. I vores personlige underskrifter kan vi tilføje billeder, logoer, hyperlinks, visitkort osv. Efter behov.
Indholdsfortegnelse
- 1. Opret ny signatur
- 2. Indsæt signaturer i e-mails
- 2.1 Brug genveje
- 2.2 Indsæt manuelt
- 2.3 Indsæt automatisk
- 3. Rediger underskrifter
- 3.1 Hyperlinks
- 3.2 Horisontal linje
- 3.3 Tilføj og slet billeder
- 3.4 Formater billeder
- 3.5 Baggrundsbillede
- 3.6 Baggrundsfarve
- 4. Omdøb signaturer
- 5. Slet signaturer
Bemærk: Metoder introduceret på denne side gælder for Microsoft Outlook 2019 desktop-program i Windows 10. Og instruktionerne kan variere markant eller lidt afhængigt af versionen af Microsoft Outlook og Windows-miljøerne.
1. Opret en ny signatur
1.1 Opret en signatur i Outlook
Du kan oprette en ny signatur i Outlook let som følger:
1. Klik på i Outlook File (Felt) > Indstillinger.
2. Klik på i dialogboksen Outlook-indstillinger Post i venstre bjælke, og klik derefter på Underskrifter knappen i Skriv meddelelser sektion.

Tips: Du kan også åbne dialogboksen Signaturer og papirvarer som følger:
(1) opret en ny e-mail ved at klikke Home > ny email i postvisning;
(2) Klik på i åbningsmeddelelsesvinduet indsatte > underskrift > Underskrifter.

3. I dialogboksen Signaturer og papirvarer under E-mail underskrift fanebladet, klik på knappen Ny .

4. Skriv derefter et navn på den nye signatur i dialogboksen, der viser den nye signatur, og klik på OK .
5. Behold den nye signatur valgt i dialogboksen Signaturer og papirvarer, skriv signaturindholdet nedenfor Rediger underskrift tekstfelt, skal du klikke på Gem og klik til sidst på OK knap. Se skærmbillede:

6. Klik på OK knappen i dialogboksen Outlook-indstillinger for at lukke den.
Indtil videre er den nye signatur oprettet. Du kan tilføje det i enhver e-mail automatisk eller manuelt.
1.2 Opret en signatur fra Word-skabelon
Vi opretter normalt signatur med fotos og rig formatering for at gøre det fremragende. Vi kan oprette en sådan Outlook-signatur baseret på Word-skabeloner.
1. Start Microsoft Word. Klik på i startvinduet for Word Ny i venstre bjælke, skriv underskrift i søgefeltet over skabelongalleriet, og tryk på Indtast og klik derefter på Galleri til e-mail-signatur skabelon.

2. I det nye vindue, der springer ud, skal du klikke på Opret .
3. Nu oprettes et nyt dokument med flere signaturskabeloner. Flyt musen hen over den signatur, du kan lide, klik ![]() i venstre side af denne signatur for at vælge alle elementer i den, og tryk på Ctrl + C nøgler til at kopiere den.
i venstre side af denne signatur for at vælge alle elementer i den, og tryk på Ctrl + C nøgler til at kopiere den.

4. Skift til Outlook. Klik på Home > ny email i mailvisningen for at oprette en ny e-mail.
5. Klik på i det nye meddelelsesvindue indsatte > underskrift > Underskrifter for at åbne vinduet Signaturer og papirvarer.

Tips: Du kan også oprette dialogboksen Signaturer og papirvarer som følger: Klik på File (Felt) > Indstillinger; Klik på i dialogboksen Outlook-indstillinger Post i venstre bjælke, og klik derefter på Underskrifter knappen i Skriv besked sektion.
6. I dialogboksen Signatur og papirvarer under E-mail underskrift fanebladet, klik på Ny knap. Derefter navngiver du den nye signatur i dialogboksen, der vises, og klik på OK .

7. Sæt markøren i Rediger underskrift tekstfelt, og tryk på Ctrl + V nøgler til at indsætte signaturindholdet.
8. I Rediger underskrift tekstfelt, udskift foto, hyperlinks, navn, titel, telefon, adresse osv. til dine egne oplysninger, og klik derefter på Gem -knappen og OK knappen successivt.

9. Nu oprettes den nye signatur fra Word-skabelonen. Luk den nye e-mail uden at gemme.
1.3 Opret en signatur fra htm-filen
Hvis du har downloadet eller fået signaturer som HTM-filer, kan du nemt oprette en Outlook-signatur baseret på HTM-filen.
1. Åbn mappen, der indeholder HTM-filens signatur, vælg HTM-filen og en mappe med samme navn samtidigt med at holde Ctrl-tasten nede, højreklik og vælg Kopi fra kontekstmenuen.

Tips: Hvis der ikke er nogen mappe med samme navn som HTM-filen, kan du kun kopiere HTM-filen.
2. Klik på i mail-grænsefladen i Outlook File (Felt) > Indstillinger.
3. Klik på i dialogboksen Outlook-indstillinger Post i venstre bjælke, og hold derefter nede Ctrl nøgle og klik på knappen Underskrifter knappen samtidigt for at åbne placeringen af signaturfilen.

Tips: Du kan også åbne mappen, der indeholder signaturfilerne med mappestien:
Sti til signaturmappe: % brugerprofil% \ AppData \ Roaming \ Microsoft \ Signaturer

4.Gå til mappen, der indeholder signaturfiler, og tryk på Ctrl + V taster til at indsætte signatur-HTM-filen og -mappen.

5. Skift til dialogboksen Outlook-indstillinger, og klik på Underskrifter for at åbne dialogboksen Signaturer og papirvarer.

6. I dialogboksen Signaturer og papirvarer under E-mail underskrift fanen skal du gøre som følger:
(1) I Vælg signatur, du vil redigere listen, klik for at vælge den nyligt indsatte signatur;
(2) I Rediger underskrift tekstboks, opdater signaturfoto, hyperlinks, navn, e-mail, adresse osv. til dine egne oplysninger;
(3) Klik på Gem knap;
(4) Klik på OK .

7. Klik på OK i Outlook-dialogboksen Indstillinger.
Indtil videre har vi oprettet en Outlook-signatur baseret på HTM-filen.
Indsæt automatisk en variabel / aktuel datosignatur i Outlook-e-mails
Det er let at indsætte en signatur i en komponerende / besvarende / videresendende e-mail i Outlook, men hvordan kan du indsætte en datosignatur, der viser den aktuelle dato eller tid? Prøv Automatisk dato (underskrift)funktion, der automatisk indsætter en datosignatur i e-mails, og datoen varierer afhængigt af det tidspunkt, du opretter de komponerende / besvarende / videresendende e-mails.
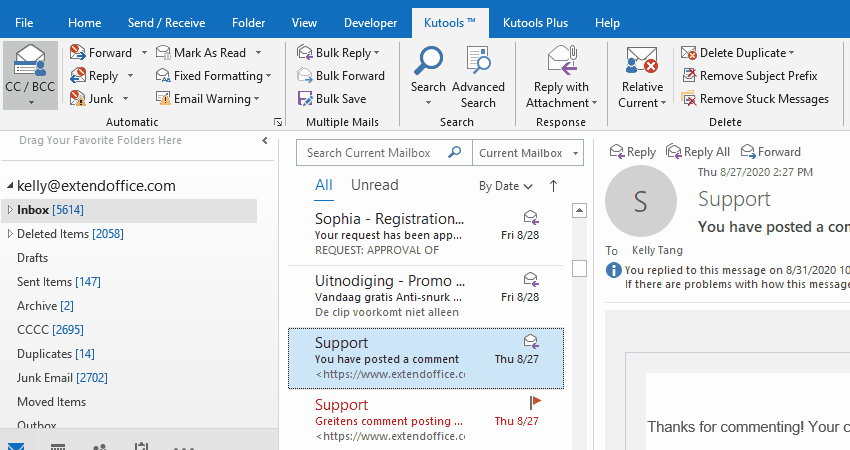
2. Indsæt signaturer i e-mails
2.1 Brug genveje til at indsætte en signatur
I et nyt meddelelsesvindue eller svar / videresendelsesmeddelelsesvindue kan du nemt tilføje en signatur med genveje.
Presse andre, N, A+S successivt at åbne underskrift rullelisten, og tryk derefter på Up or ned piletast for at vælge den angivne signatur, og tryk til sidst Indtast tast for at indsætte den valgte signatur.

2.2 Indsæt manuelt en signatur i en ny e-mail, der svarer eller videresender
I et nyt meddelelsesvindue eller svar / videresendelse af besked kan du klikke på indsatte > underskrift at åbne underskrift rullemenuen, og klik derefter på en signatur for at indsætte den i meddelelsens brødtekst.

2.3 Indsæt automatisk signaturer i nye, besvarende eller videresendende e-mails
Hvis du har brug for at indsætte en signatur i al ny besked eller automatisk besvare / videresende besked, kan du konfigurere signaturindstillingerne som følger:
1. Klik på i postvisningen Home > ny email for at oprette en ny e-mail.
2. Klik på i det nye meddelelsesvindue indsatte > underskrift > Underskrifter for at åbne dialogboksen Signaturer og papirvarer.

3. Gå til dialogboksen Signaturer og papirvarer Vælg standardsignatur afsnit og:
(1) Vælg den angivne e-mail-konto, som du vil indstille standardsignaturen til fra Email konto rulleliste
(2) Angiv standardsignaturen for alle nye e-mails i Nye beskeder rulleliste
(3) Angiv standardsignaturen for alle besvarende og videresendende meddelelser i Svar / videresend rulleliste.

Tips:
(1) Du kan indstille den samme signatur for både nye beskeder og besvarelse / videresendelse af beskeder, eller indstille forskellige signaturer for nye beskeder og besvarelse / videresendelse af beskeder.
(2) Hvis der er flere e-mail-konti i din Outlook, kan du gentage dette trin for at indstille standardsignatur for hver e-mail-konto en efter en.
4. Klik på OK knappen for at gemme indstillingerne i dialogboksen Signaturer og papirvarer og lukke den nye e-mail uden at gemme.
3. Rediger / rediger en signatur i Outlook
Efter oprettelse eller import af signaturer i Outlook skal du muligvis ændre eller opdatere disse signaturer. Her viser denne del dig, hvordan du redigerer hyperlinks, vandrette linjer, billeder og baggrund i en signatur.
3.1 Tilføj, rediger eller slet et hyperlink i en Outlook-signatur
3.1.1 Klik først på Home > ny email for at oprette en ny e-mail, og klik derefter på i det nye meddelelsesvindue indsatte > underskrift > Underskrifter for at åbne dialogboksen Signaturer og papirvarer.

3.1.2 I dialogboksen Signaturer og papirvarer skal du vælge den signatur, du vil redigere, vælge den tekst, du vil tilføje hyperlink, og klikke på Hyperlink . ![]() .
.

Tips:
(1) Hvis du har brug for at tilføje et hyperlink til et billede eller logo, skal du vælge billedet eller logoet i Rediger underskrift tekstboks.
(2) Hvis du har brug for at redigere eller fjerne et hyperlink, skal du vælge hyperlinkteksten.
3.1.3 I dialogboksen Indsæt hyperlink skal du vælge en hyperlinktype til venstre Link til sektion og i Adresse indtast en ny adresse til et nyt hyperlink, og klik på OK .

Tips:
(1) Hvis du vælger hyperlinkteksten i sidste trin, kan du redigere med angivelse af en ny hyperlink-type i Link til sektion og ændre en ny adresse i Adresse boks.
(2) Hvis du vælger hyperlinkteksten i sidste trin, kan du tømme Adresse for at fjerne hyperlinket direkte.
3.1.4 Nu vender du tilbage til dialogboksen Signaturer og papirvarer, og klik på Gem for at gemme ændringerne, og klik på OK for at lukke dialogen.

3.2 Tilføj eller slet vandret linje i en Outlook-signatur
Nogle brugere foretrækker at vise navn øverst på en signatur og adskille navnet og andet signaturindhold med en vandret linje. Imidlertid indeholder den indbyggede redigeringsfelt for signatur ikke en sådan knap. Som en løsning kan vi indsætte en vandret linje i et meddelelsesvindue og derefter kopiere den til signaturen.
3.2.1 Klik på i postvisningen Home > ny email for at oprette en ny besked.
3.2.2 Klik på i det nye meddelelsesvindue indsatte > Horisontal linje.

3.2.3 Nu tilføjes en vandret linje i meddelelsens brødtekst. Højreklik på den vandrette linje, og vælg Billede fra kontekstmenuen.

3.2.4 I dialogboksen Formatér vandret linie skal du indstille bredden, højden, farven og justeringen for den vandrette linje efter behov, og klik på OK .

3.2.5 Nu er den vandrette linje formateret. Fortsæt med at højreklikke på det, og vælg Kopi fra kontekstmenuen.

3.2.6 Klik indsatte > underskrift > Underskrifter for at åbne dialogboksen Signaturer og papirvarer.

3.2.7 I dialogboksen Signaturer og papirvarer skal du klikke for at vælge den signatur, du vil redigere, sætte markøren i Rediger underskrift tekstfelt og tryk Ctrl + V for at indsætte den vandrette linje, og klik til sidst på Gem .

3.2.8 Klik på knappen OK knap for at lukke dialogboksen Signaturer og papirvarer og lukke den nye e-mail uden at gemme.
Indtil videre har vi tilføjet en formateret vandret linje i den angivne signatur i Outlook.
Tips: For at fjerne en vandret linje fra en signatur skal du bare vælge signaturen i dialogboksen Signaturer og papirvarer, vælg den vandrette linie Rediger underskrift tekstfelt, og tryk på Slette nøgle for at fjerne det direkte og endelig gemme ændringen.
3.3 Tilføj eller slet et billede i en Outlook-signatur
For at fange modtageres øjne og vise mere detaljerede oplysninger tilføjer vi normalt vores fotos i vores underskrifter. Vi bruger også logoer til at erstatte tekststrenge, når vi opretter hyperlinks i signaturer, så vores modtagere let kan følge disse hyperlinks. Her vil denne del vise, hvordan du tilføjer, formaterer og sletter et billede i en signatur.
3.3.1 Klik på i postvisningen Home > ny email for at oprette en ny e-mail.
3.3.2 Klik på i det nye meddelelsesvindue indsatte > underskrift > Underskrifter for at åbne dialogboksen Signaturer og papirvarer.

3.3.3 I dialogboksen Signaturer og papirvarer skal du klikke for at vælge den signatur, du vil redigere, sætte markøren i Rediger underskrift tekstfelt, og klik på Billede . ![]() .
.

3.3.4 I dialogboksen Indsæt billede, der vises, skal du åbne mappen, der indeholder billedet, klikke for at vælge billedet og klikke på indsatte .

3.3.5 Nu indsættes billedet i signaturen. Klik på Gem Klik på knappen for at gemme ændringen OK knap for at lukke dialogboksen Signaturer og papirvarer og lukke den nye e-mail uden at gemme.
Tips: For at fjerne et billede fra en signatur skal du klikke for at vælge signaturen i dialogboksen Signaturer og papirvarer, vælge billedet i Rediger underskrift tekstfelt, og tryk på Slette nøgle for at fjerne det direkte og endelig gemme ændringerne.
3.4 Formater et billede i en Outlook-signatur
Selvom det er ret nemt at tilføje eller slette billeder i en signatur, kan du ikke formatere billeder direkte i signaturen, såsom at ændre størrelse, ændre justering osv. Derfor er vi nødt til at finde ud af en løsning for at løse dette problem: formatere billedet i et meddelelsesvindue eller Word-dokument, og udskift derefter det originale signaturbillede.
3.4.1 Klik på i postvisningen Home > ny email for at oprette en ny e-mail.
3.4.2 Klik på i meddelelsesvinduet indsatte > underskrift > Underskrifter for at åbne dialogboksen Signaturer og papirvarer.

3.4.3 I dialogboksen Signaturer og papirvarer skal du vælge signaturen, hvis billede du vil formatere, kopiere alt signaturindhold fra Rediger underskrift tekstfelt, og luk dialogboksen Signaturer og papirvarer.

3.4.4 Gå tilbage til det nye meddelelsesvindue, og tryk på Ctrl + V nøgler til at indsætte signaturindholdet i meddelelsens brødtekst.
3.4.5 Formater nu billedet i meddelelsen, som du har brug for.
3.4.5.1 Skift billedets position og størrelse
Klik for at vælge billedet, flyt musen til kanten af billedet, og træk for at ændre billedstørrelsen, når markøren ændres til ![]() ;
;
Klik for at vælge billedet, hold markøren over billedet, og flyt billedet, når markøren skifter til ![]() .
.

Alternativt kan du højreklikke på billedet og vælge Størrelse og position fra genvejsmenuen. I den poppende layoutdialog kan du ændre billedstørrelsen på Størrelse fane.
3.4.5.2 Pak teksten og billedet ind
Højreklik på billedet, flyt musen over Indpak tekst, og vælg derefter en indpakningsstil fra undermenuen.

3.4.5.3 Skift billedet uden at ændre billedets position
Højreklik på billedet, flyt musen over Skift billede, og vælg derefter en filkilde fra undermenuen.

Åbn mappen med det nye billede i dialogboksen Indsæt billede, vælg det nye billede og klik på indsatte .

Nu erstattes billedet med et nyt uden at ændre billedets position.
3.4.5.4 Formatér billede: tilføj skygge, refleksion, glød, bløde kanter osv. Til billedet
Højreklik på billedet, og vælg Formatér billede fra indholdsmenuen.
derefter Formatér billede ruden er aktiveret i højre side af meddelelsens brødtekst. Og du kan nemt indstille skygge, refleksion, vækst, bløde kanter, 3D-format, 3D-rotation for billedet med forudindstillinger eller ved dine egne parametre.

Du kan også tilføje links til billedet, bringe billedet foran / bagpå, indsætte billedtekst osv. Til billedet efter behov.
3.4.6 Vælg alt signaturindhold i meddelelsens brødtekst, og tryk på Ctrl + C at kopiere den.
3.4.7 Klik indsatte > underskrift > Underskrifter for at åbne dialogboksen Signaturer og papirvarer.
3.4.8 I dialogboksen Signaturer og papirvarer skal du vælge den angivne signatur, hvis billede du har formateret, tomt originalt signaturindhold fra Rediger underskrift tekstfelt, skal du trykke på Ctrl + V for at indsætte den kopierede, og klik på Gem .

tips: Når du indsætter signaturindholdet med formateret billede i Rediger underskrift tekstboks, vises billedet ikke. Det formaterede billede vises dog regelmæssigt, når signaturen indsættes i meddelelsens brødtekst.
3.4.9 Klik på knappen OK knap for at lukke dialogboksen Signaturer og papirvarer og lukke den nye e-mail uden at gemme.
3.5 Tilføj baggrundsbillede til en signatur
Nogle brugere skal tilføje baggrundsfarve eller billede til en signatur. Du kan få det gjort som følger:
3.5.1 Åbn en mappe, indsæt nedenunder stien i adressefeltet, og tryk på Enter-tasten.
Sti til signaturmappe: % brugerprofil% \ AppData \ Roaming \ Microsoft \ Signaturer

Nu åbnes mappen, der indeholder Outlook-signaturfiler.
3.5.2 Højreklik på HTM-filen for den angivne signatur, som du vil tilføje baggrundsbillede til, og vælg Åbn med > ord fra kontekstmenuen.

Tips: Hvis Word-applikationen ikke er angivet i undermenuen, kan du vælge Vælg en anden app først, og vælg derefter ord i den næste popping-ud-dialog.
3.5.3 Nu åbner HTM-filen med Microsoft Word. Klik på indsatte > Billeder > Denne enhed or Online billeder som du har brug for.

3.5.4 I dialogboksen Indsæt billede skal du finde ud af og vælge det billede, du vil tilføje som baggrund, og klikke på indsatte .

3.5.5 Klik for at vælge det indsatte billede, og klik dannet > Indpak tekst > Bag tekst.

3.5.6 Flyt derefter billedet til den rette position, og skift dets størrelse efter behov.
(1) Hold markøren over billedet, flyt den til korrekt position, når markøren skifter til ![]() ;
;
(2) Flyt markøren på kanten af billedet, og træk for at ændre størrelsen på den, når markøren ændres til ![]()

3.5.7 Presse Ctrl + S nøgler for at gemme filen og lukke Microsoft Word.
Indtil videre er baggrundsbilledet føjet til signaturen. Når du tilføjer denne signatur i meddelelser i Outlook, vises baggrundsbilledet automatisk og regelmæssigt.
3.6 Tilføj baggrundsfarve til en signatur
Du kan også tilføje baggrundsfarve til en Outlook-signatur.
3.6.1 Åbn en mappe, indsæt nedenunder stien i adressefeltet, og tryk på Enter-tasten.
Sti til signaturmappe: % brugerprofil% \ AppData \ Roaming \ Microsoft \ Signaturer

Nu åbnes mappen, der indeholder Outlook-signaturfiler.
3.6.2 Højreklik på HTM-filen for den angivne signatur, som du vil tilføje baggrundsfarve til, og vælg Åbn med > ord fra kontekstmenuen.

Tips: Hvis Word-applikationen ikke er angivet i undermenuen, kan du vælge Vælg en anden app først, og vælg derefter ord i den næste popping-ud-dialog.
3.6.3 Klik på i Microsoft Word indsatte > Former > rektangel eller andre former, som du har brug for.

3.6.4 Nu skifter markøren til ![]() , tegn et rektangel for at dække alt signaturindhold.
, tegn et rektangel for at dække alt signaturindhold.

3.6.5 Hold rektanglet valgt, og klik dannet > Indpak tekst > Bag tekst.

Tips: Som standard er Indpak tekst > Flyt med tekst er aktiveret. Hvis den er deaktiveret, skal du tænde den.
3.6.6 Hold rektanglet valgt, klik dannet > Formfyldning og hent en farve for at ændre fyldfarven, og klik dannet > Shape Outline > Ingen oversigt for at fjerne rammen (eller vælg en anden farve for at ændre rammefarven).

3.6.7 Presse Ctrl + S nøgler for at gemme filen og lukke Microsoft Word.
Indtil videre er baggrundsfarven føjet til Outlook-signaturen.
4. Omdøb en signatur
Du kan nemt omdøbe en e-mail-signatur i Outlook.
1. Klik på i postvisningen Home > ny email for at oprette en ny besked.
2. Klik på i det nye meddelelsesvindue indsatte > underskrift > Underskrifter for at åbne dialogboksen Signaturer og papirvarer.

3. I dialogboksen Signaturer og papirvarer:
(1) Vælg den signatur, du vil omdøbe i Vælg signatur, du vil redigere listefelt;
(2) Klik på Omdøb knap;
(3) Skriv derefter et nyt navn i dialogboksen Omdøb signatur, og klik på OK .

4. Klik på OK knap for at lukke dialogboksen Signaturer og papirvarer og lukke den nye e-mail uden at gemme.
Tips: Efter omdøbning af signaturen opdateres signaturnavnet automatisk i underskrift rulleliste på indsatte fane i nye meddelelsesvinduer og besvarelse / videresendelse af meddelelsesvinduer.

overskrift 5
5. Fjern en signatur
Du kan hurtigt fjerne en signatur let i Outlook.
1. Klik på i postvisningen Home > ny email for at oprette en ny besked.
2. Klik på i det nye meddelelsesvindue indsatte > underskrift > Underskrifter for at åbne dialogboksen Signaturer og papirvarer.

3. I dialogboksen Signaturer og papirvarer:
(1) Vælg den signatur, du vil omdøbe i Vælg signatur, du vil redigere listefelt;
(2) Klik på knappen Slet;
(3) I pop op-dialogboksen Microsoft Outlook skal du klikke på Ja .

4. Klik på OK knap for at lukke dialogboksen Signaturer og papirvarer og lukke den nye e-mail uden at gemme.
Indtil videre er den angivne signatur fjernet. Og denne signatur vil også blive fjernet fra rullemenuen Signatur på fanen Indsæt i de nye / besvarende / videresendende meddelelsesvinduer.
Flere artikler ...
Bedste kontorproduktivitetsværktøjer
Kutools til Outlook - Over 100 kraftfulde funktioner til at superlade din Outlook
🤖 AI Mail Assistant: Øjeblikkelige pro-e-mails med AI-magi – et klik for geniale svar, perfekt tone, flersproget beherskelse. Forvandl e-mailing ubesværet! ...
📧 Email Automation: Ikke til stede (tilgængelig til POP og IMAP) / Planlæg Send e-mails / Auto CC/BCC efter regler ved afsendelse af e-mail / Automatisk videresendelse (avancerede regler) / Tilføj automatisk hilsen / Opdel automatisk e-mails med flere modtagere i individuelle meddelelser ...
📨 Email Management: Genkald nemt e-mails / Bloker svindel-e-mails af emner og andre / Slet duplikerede e-mails / Avanceret søgning / Konsolider mapper ...
📁 Vedhæftede filer Pro: Batch Gem / Batch adskilles / Batch komprimere / Automatisk gem / Automatisk afmontering / Automatisk komprimering ...
🌟 Interface Magic: 😊 Flere smukke og seje emojis / Boost din Outlook-produktivitet med fanebaserede visninger / Minimer Outlook i stedet for at lukke ...
👍 Wonders med et enkelt klik: Besvar alle med indgående vedhæftede filer / Anti-phishing e-mails / 🕘Vis afsenderens tidszone ...
👩🏼🤝👩🏻 Kontakter og kalender: Batch Tilføj kontakter fra udvalgte e-mails / Opdel en kontaktgruppe til individuelle grupper / Fjern fødselsdagspåmindelser ...
Over 100 Features Afvent din udforskning! Klik her for at finde mere.


