Formater teksteffekter - tekstskygge
Du er måske bekendt med at tilføje skygger til former eller billeder i nogle billedbehandlingsværktøjer, siger Photoshops osv. Faktisk kan vi også tilføje skygger til tekst. Og Outlook-e-mail understøtter også disse fantastiske teksteffekter.
Tilføj skygge for den valgte tekst i meddelelsens brødtekst

Bemærk: Metoder introduceret på denne side gælder for Microsoft Outlook 2019 desktop-program i Windows 10. Og instruktionerne kan variere markant eller lidt afhængigt af versionen af Microsoft Outlook og Windows-miljøerne.
Tilføj skygge for den valgte tekst i meddelelsens brødtekst
Når du komponerer, besvarer eller videresender en e-mail i Outlook, kan du følge nedenstående trin for at tilføje skygge for den valgte tekst i meddelelsens brødtekst.
1. Vælg den tekst, du vil tilføje skygge til, i meddelelsens brødtekst.
2. Klik på ankeret ![]() i nederste højre hjørne af font gruppe på Formatér tekst fanen for at åbne dialogboksen Font.
i nederste højre hjørne af font gruppe på Formatér tekst fanen for at åbne dialogboksen Font.
Tips: Du kan også trykke på Ctrl + D for at åbne dialogboksen Font.
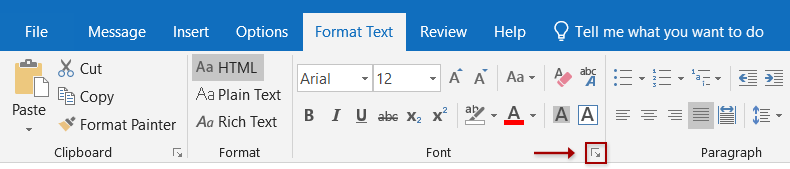
3. Klik på i dialogboksen Skrifttype tekst effekter knappen nederst til højre.
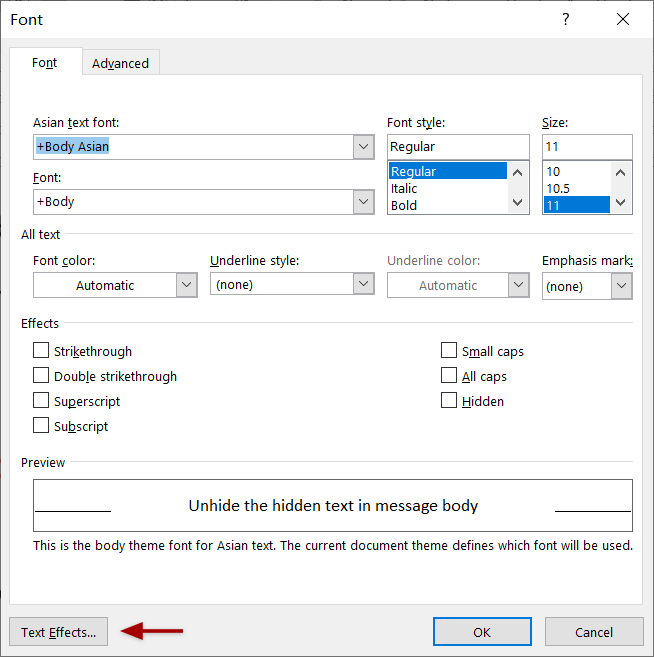
4. Aktiver nu i dialogboksen Format teksteffekter tekst effekter fanen, og klik på den tomme pil ![]() før Shadow for at udvide dette afsnit.
før Shadow for at udvide dette afsnit.
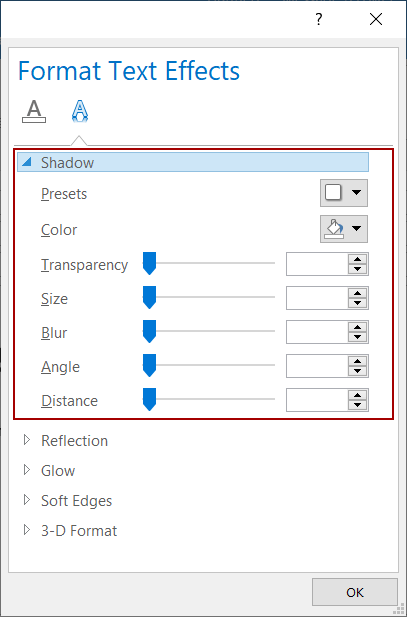
5. Fortsæt med at angive parametrene for skyggen, som du har brug for.
(1) Forudindstillinger
Du kan hurtigt vælge en skygge-stil fra Presets rulleliste.
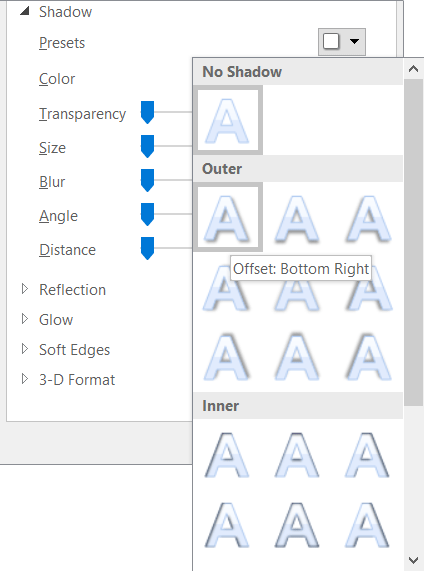
Hvis den valgte forudindstillede skygge opfylder dine behov, kan du gemme indstillingerne og lukke dialogboksen Formater teksteffekter direkte. Hvis ikke, kan du fortsætte med at indstille nedenstående parametre.
(2) Farve
Klik på knappen Farve rulleliste, og vælg derefter en skygge farve fra rullelisten.
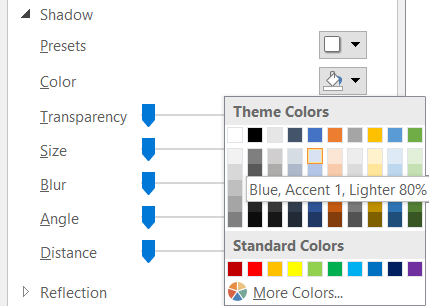
(3) Andre parametre for tekstskygge
Træk skyderne, eller indtast bestemte tal i tilsvarende felter for at angive gennemsigtighed, størrelse, sløring, vinkel og afstand for skyggen.
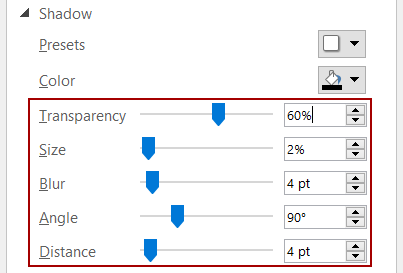
- Gennemsigtighed: Træk skyderen eller indtast en procentdel for at indstille skyggetransparensen.
- Størrelse: Træk skyderen eller indtast en procentdel for at indstille skyggestørrelsen.
- Blur: Træk skyderen eller indtast et antal punkter for at indstille, hvor længe skyggen bliver sløret.
- Vinkel: Træk skyderen eller indtast graden i det højre felt for at indstille vinklen på lyskilden.
- Distance: Træk skyderen, eller indtast et antal punkter for at indstille, hvor lang skyggen er fra den valgte tekst.
6. Klik på OK for at gemme indstillingerne og lukke begge dialoger.
Bemærk
Hvis du har brug for at fjerne tekstskygge fra tekst i meddelelsens brødtekst, kan du gøre som følger:
1. Vælg teksten, hvis tekstskygge du vil fjerne, i meddelelsens brødtekst.
2. Trykke Ctrl + D for at åbne dialogboksen Skrifttype, og klik derefter på tekst effekter i dialogboksen Font.
3. Under fanen Formatér teksteffekter skal du aktivere tekst effekter fanebladet, vælg Ingen fra Presets rulleliste i Shadow sektion, og klik på knappen OK for at lukke begge dialoger.
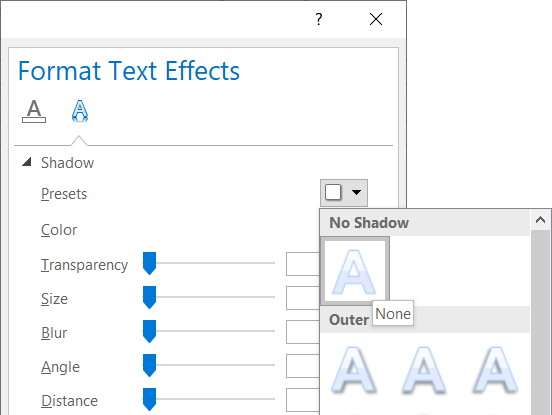
Alternativt kan du også anvende Ryd al formatering . ![]() (i font gruppe på Formatér tekst fane) for at rydde al formatering fra den valgte tekst, inklusive tekstskygge.
(i font gruppe på Formatér tekst fane) for at rydde al formatering fra den valgte tekst, inklusive tekstskygge.
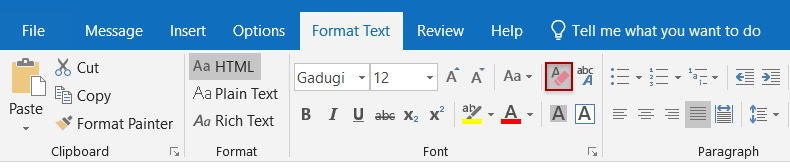
Flere artikler ...
Bedste kontorproduktivitetsværktøjer
Kutools til Outlook - Over 100 kraftfulde funktioner til at superlade din Outlook
🤖 AI Mail Assistant: Øjeblikkelige pro-e-mails med AI-magi – et klik for geniale svar, perfekt tone, flersproget beherskelse. Forvandl e-mailing ubesværet! ...
📧 Email Automation: Ikke til stede (tilgængelig til POP og IMAP) / Planlæg Send e-mails / Auto CC/BCC efter regler ved afsendelse af e-mail / Automatisk videresendelse (avancerede regler) / Tilføj automatisk hilsen / Opdel automatisk e-mails med flere modtagere i individuelle meddelelser ...
📨 Email Management: Genkald nemt e-mails / Bloker svindel-e-mails af emner og andre / Slet duplikerede e-mails / Avanceret søgning / Konsolider mapper ...
📁 Vedhæftede filer Pro: Batch Gem / Batch adskilles / Batch komprimere / Automatisk gem / Automatisk afmontering / Automatisk komprimering ...
🌟 Interface Magic: 😊 Flere smukke og seje emojis / Boost din Outlook-produktivitet med fanebaserede visninger / Minimer Outlook i stedet for at lukke ...
👍 Wonders med et enkelt klik: Besvar alle med indgående vedhæftede filer / Anti-phishing e-mails / 🕘Vis afsenderens tidszone ...
👩🏼🤝👩🏻 Kontakter og kalender: Batch Tilføj kontakter fra udvalgte e-mails / Opdel en kontaktgruppe til individuelle grupper / Fjern fødselsdagspåmindelser ...
Over 100 Features Afvent din udforskning! Klik her for at finde mere.

